iOS 12/13 Supported | How to Backup iPhone in Recovery Mode
Summary
If your iPhone is in recovery mode, you won't be able to back it up directly using iTunes, iCloud, or any third-party programs. To make a backup, you'll first need to exit recovery mode, and then you can use the backup solutions outlined in this guide to secure your data.
To summarize, you can't directly back up an iPhone in recovery mode, but you can exit recovery mode and then back up your device using iTunes, iCloud, or a third-party backup program.
- Part 1. How to Get iPhone out of Recovery Mode Before Backing up
- Part 2. How to Backup iPhone with 3 Methods
- Part 3. Common Questions Related to iOS Recovery Mode
Part 1. How to Get iPhone out of Recovery Mode
To get your iPhone out of recovery mode, you can either force restart it or restore it to factory settings using iTunes. The steps for a force restart vary depending on your iPhone model, but generally, you'll need to press and hold the Sleep/Wake button and a specific combination of other buttons (such as Volume Down and Sleep/Wake for iPhone 8 and later, or the Sleep/Wake button and the Home button for iPhone 7 and earlier). If this doesn't work, you can restore your iPhone to its factory settings using iTunes on your computer.
Solution 1. Exit Recovery Mode by Force Restarting iPhone
To force restart your iPhone, press and hold the Sleep/Wake button and the Volume Down button at the same time for at least 10 seconds, until the Apple logo appears. This will restart your iPhone and may resolve any issues you're experiencing.
For iPhone X/XS/XR/11/12
- Quickly press the "Volume Up" button and release it. Then, quickly press the "Volume Down" button and release it. Repeat this process a few times.
- Press and hold the side button.
- Let go of the button when the Apple logo appears.
For iPhone 8 and iPhone SE (2nd generation)
- Press and quickly release the "Volume Up" button.
- Press and quickly release the "Volume Down" button.
- Press and hold the side button on your iPhone until you see the Apple logo, then release it. This will restart your iPhone. This action will not delete any data on your iPhone.

For iPhone 7 and 7 Plus
- Simultaneously press and hold the "Volume Down" and "Sleep/Wake" button.
- When the Apple logo appears on your screen, release both buttons.
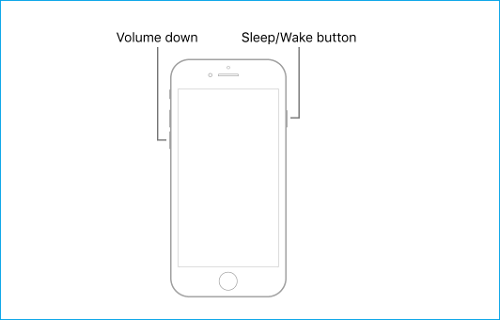
Solution 2. Exit Recovery Mode by Resetting it to Factory Settings
Another way to exit recovery mode is to factory reset your iPhone via iTunes, which will erase everything from your iPhone and replace your existing data with what's in the iTunes backup.
Step 1. Launch the latest version of iTunes on your computer.
Step 2. Connect your iPhone that is stuck in recovery mode to your computer using a USB cable. This will allow iTunes to detect the device and potentially resolve the issue.
Step 3. If your iPhone gets stuck in recovery mode, iTunes will automatically detect this and take action.
Step 4. From its screen, you can manually choose to "Restore iPhone."
Step 5. To reset your iPhone, go to Settings, then General, then Reset, and finally select the option that says "Erase All Content and Settings". This will remove all data, settings, and apps from your iPhone.

Part 2. How to Backup iPhone after Getting it out of Recovery Mode
After getting your iPhone out of Recovery mode, you can restore your data by backing it up using an iPhone backup tool or Apple's recommended methods, which include using iTunes and iCloud.
Solution 1. Back up iPhone with Qiling MobiMover
To quickly and easily back up your iPhone, try using Qiling MobiMover, a professional and reliable data transfer tool. With it, you can efficiently back up all your iPhone data, including photos, videos, music, voice memos, contacts, messages & attachments, and more, to your computer without errors.
To back up iPhone with Qiling MobiMover:
Step 1. To backup your iPhone or iPad, connect your device to your PC, unlock it, and trust the computer. Then, run Qiling MobiMover and navigate to the "Backup Manager" section, where you can select the "Back up" option.
Step 2. To back up your iPhone/iPad, select the categories you want to back up and click the backup button to initiate the backup process.
Step 3. Wait for the backup process to complete, then use the Backup Manager to restore the backup to your iPhone or iPad if needed.
Solution 2. Backing up iPhone with iCloud
iCloud backup wirelessly saves your data to your iCloud account, but it has limitations, backing up only photos, accounts, documents, and settings, not all data. Additionally, Apple only provides 5GB of free cloud storage, requiring additional purchase for larger storage needs.
Step 1. Head to the Settings on your iPhone > [your name].
Step 2. To access iCloud backup settings, tap on "iCloud," then select "Backup" (or "Storage & Backup" on iOS 7 or earlier).
Step 3. To back up your iPhone or iPad, go to Settings > [your name] > iCloud > iCloud Backup and toggle the switch to the right to turn it on. Then, tap "Back Up Now" to initiate the backup process.

Solution 3. Backing up iPhone with iTunes
iTunes is best for backing up large files, but the backed-up data is not accessible or viewable, requiring a full restore to view it.
Step 1. To get started, install the latest version of iTunes on your computer and open it.
Step 2. Input your password and select "Trust This Computer" if required.
Step 3. From the iTunes screen, select your iPhone icon.
Step 4. To create a backup of your iPhone data, click on the "Back Up Now" option. This will initiate a process to copy your iPhone's data, including photos, contacts, and other important information, to a secure location.

Bonus Tip: How to Recover iPhone data from iTunes or iCloud Backup
After making a backup, you can restore it in case of data loss. If you're unsure how to restore from iTunes or iCloud, a third-party iPhone data recovery tool can help you do it easily.
Step 1. Run Qiling MobiSaver
To recover data from an iTunes backup using Qiling MobiSaver, start by downloading the software, then connect your iPhone or iPad to your computer. Next, launch Qiling MobiSaver and select the "Recover from iTunes Backup" option, followed by choosing the specific iTunes backup you want to recover from.
Step 2. Unlock iTunes
If the iTunes backup is encrypted, you'll need to enter the password to access it. After entering the password, click "Continue" and Qiling MobiSaver will scan the backup file to find the lost data.
Step 3. Preview and Recover Data from iTunes
After scanning, preview the detailed contents of your lost photos/videos, contacts/messages, notes, and SNS data. Choose the desired file and click the "Recover" button to save them on your computer.
Part 3. Common Questions Related to Recovery Mode
In this section, we will outline some answers to some frequently asked questions related to recovery mode.
Question 1. What Does Recovery Mode do on iPhone?
When your iPhone, iPad, or iPod touch goes wrong, you can put it in recovery mode to take it back to normal.
Question 2. Does DFU Mode Delete Everything?
A recovery mode will factory reset your iPhone, deleting everything, but you can restore from an iTunes backup if you have one.
Question 3. How to Put iPhone in Recovery Mode?
To put your iPhone in recovery mode, the steps may vary depending on the model you're using. However, the process is generally straightforward and can be completed in a few simple steps.
For iPhone 8/X/11/11 Pro/11 Pro Max
Step 1. Connect your iPhone to your computer and launch iTunes.
Step 2. To force restart your iPhone, press and quickly release the Volume Up button, press and quickly release the Volume Down button, and then press and hold the Side button until the screen goes black. (then release the Side button) This will force your iPhone to restart.
Step 3. When your iPhone screen goes black, release the Side button only and then quickly press and hold both the Side and Volume Down buttons for 5 seconds.
Step 4. Hold the Side button for 10 seconds, then release it and immediately hold the Volume Down button for 5 seconds. Release the Volume Down button and check iTunes for a detected iPhone in recovery mode.
Step 5. If you successfully put your iPhone 8/8 Plus/X in DFU mode, you should see a black screen. If you see the "connect to iTunes" screen, you need to try again to put your iPhone in DFU mode.
ForiPhone 7/7 Plus
Step 1. Connect your iPhone 7 to your computer using a USB cable, and if iTunes doesn't automatically launch, open it manually.
Step 2. To turn off your iPhone 7, start by pressing and holding the Sleep/Wake button until the slider appears. Then, simply move the slider to the right to power off your device.
Step 3. To force restart your iPhone 7, press and hold both the Sleep/Wake button and the Volume Down button simultaneously for exactly 10 seconds. This action will shut down your iPhone and then restart it.
Step 4. To put your iPhone in DFU mode, hold the Volume Down button for 10 seconds. Then, keep holding the Volume Down button for 5 more seconds. If your iPhone screen remains black, you are in DFU mode. If your iPhone screen lights up, you need to start the process again. To exit DFU mode, turn off your iPhone.
For iPhone 6S or earlier
Step 1. Connect your iPhone to your computer and run iTunes.
Step 2. To turn off your iPhone, press and hold the Sleep/Wake button until the "Slide to Power Off" slider appears on the screen. Then, simply slide your finger across the slider to shut down your iPhone.
Step 3. When your iPhone is turned off, press and hold both the Sleep/Wake button and the Home button at the same time for 10 seconds.
Step 4. Hold the Home button on your iPhone for exactly 10 seconds. Then, without releasing the Home button, keep holding it for another 5 seconds. If the screen stays black, your iPhone is in DFU mode, and a window in iTunes will pop up saying it has detected your device.
If your iPhone is in DFU mode, the screen will be black and iTunes will detect it as a device in recovery mode. You can then click OK to start restoring your iPhone.
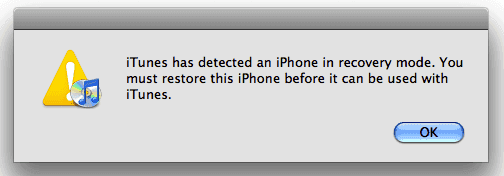
The Bottom Line
To back up an iPhone in recovery mode, you can't do it directly, but you can exit recovery mode and then use iTunes, iCloud, or third-party tools to back up your iPhone.
Related Articles
- Find Recycle Bin on iPhone 13/12/11 and Restore All Lost Files [Resolved]
- [Fixed] Snapchat locked, How to Unlock Snapchat Account on iPhone?
- Restore Deleted Contacts/Text Messages on iPhone 7/7 Plus within 3 Steps
- Recover Deleted WhatsApp Photos and Videos on iPhone/iPad/iPod