Screenshots Management - How to Crop a Screenshot on Mac
Quick Navigation:
| Workable Solutions | Step-by-step Troubleshooting |
|---|---|
|
1. Take a Screenshot on Mac |
Command + Shift + 3: full-screen...Full steps |
|
2. Crop a Screenshot on Mac |
Crop a screenshot using shortcut...Full steps |
|
3. Recover Deleted Photos on Mac |
Select the location where your valuable...Full steps |
Taking a screenshot on your Mac is a common operation, you might need to create an infographic to share information, or you might want to show your friend a page design. For no matter what reason, it is necessary for you to know how to manage screenshots on Mac, like how to take a screenshot, and how to crop a screenshot. And that's what we will talk about in this article.
Deleted Recovery:
How to Take a Screenshot on Mac
Like on a Windows computer, you can use keyboard shortcuts to manage screenshots on Mac. There are several combinations you can use.
Command + Shift + 3: Full-screen screenshot. Captures the entire screen.
Command + Shift + 4: Area screenshot. The mouse cursor will turn to a small cross with coordinates.
Command + Shift + 4 - Space - Click on the specific window: Window screenshot. After the small cross cursor appears, press the space bar on the specified window, the mouse cursor will become a camera, and then click to capture the chosen window.
The above three shortcuts cover the basic screenshot scenarios. You can choose the proper shortcut to take a screenshot on Mac. Also, generally, all screenshots will be saved to the desktop. Or you can change the default screenshot saving path.
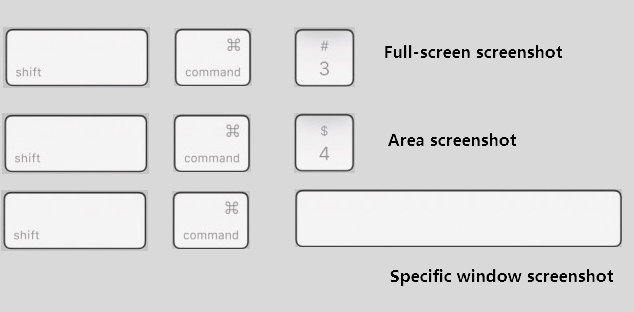
How to Crop a Screenshot on Mac
When you need to crop a screenshot, you have two choices. The first is to use the area screenshot shortcut, and the other is to use the picture manage tool, no matter a built-in or third-party one.
1. Crop a Screenshot using Shortcut
The reason why you want to crop a screenshot may be that you don't need to use the whole screen picture. In this case, when taking a screenshot, use the Command + Shift + 4 shortcut. You will see the mouse cursor become a small cross with changing coordinates. Select the part you need, and you can check the screenshot on the desktop.
2. Edit after Taking a Screenshot
When taking a screenshot, before saving the image to the desktop, there will be a thumbnail displayed at the right corner. You can click the thumbnail to edit the screenshot. Here are the detailed steps.
Step 1. Click the thumbnail at the corner.
Step 2. When opening the thumbnail, there would display an edit bar at the top. Click the Crop button.
Step 3. Now you can drag the mouse cursor to crop the screenshot.
Step 4. Click "Done", and you can check the edited screenshot on the desktop.
3. Use Preview to Crop a Screenshot
If you don't click the thumbnail, click the saved screenshot on the desktop to preview it. In the Preview window, you can edit the screenshot.
Step 1. Open the target screenshot in Preview.
Step 2. Click the "Show Markup Toolbar" button. And ensure that Rectangular Selection is selected.
Step 3. Select the area you need.
Operations You Should Know when Switching from Windows to Mac
Because Mac computers and Windows computers use different operating systems, many operations that are common on Windows cannot be applied on Mac. If you've just switched from Windows to Mac and are new to using a Mac computer, this article will help you get used to it faster.
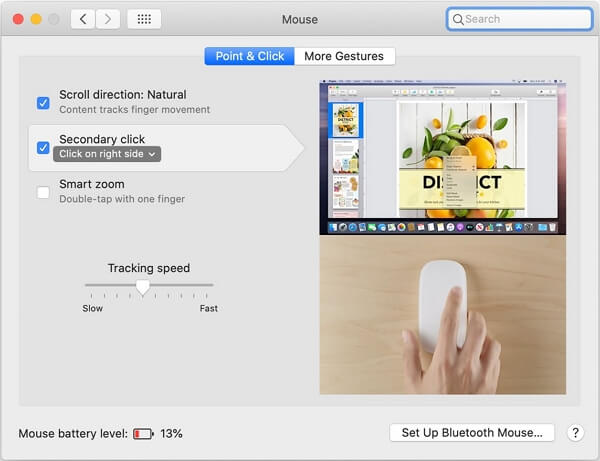
Bonus Tip: Recover Permanently Deleted Photos on Mac
If you need to recover some permanently deleted photos, data recovery software is a good choice. Here we recommend Deep Data Recovery for Mac. It is designed for Mac users to recover lost files on external storage devices like SD cards, HDDs, or SSDs.
Deep Data Recovery for Mac
- Recover lost or deleted Mac photos, documents, and so on
- Recover Camera SD card photos and videos
- Automatically repair corrupted file documents and photos during recovery
Step 1. Launch Deep Data Recovery. Choose file types and click "Next" to start.

Step 2. Select the location where your valuable photos were lost and click Scan button.

Step 3. Deep Data Recovery for Mac will start immediately a quick scan as well as a deep scan on your selected disk volume. Meanwhile, the scanning results will be presented in the left pane.

Step 4. By Path and Type, you can quickly filter the photos you've lost earlier. Select the target files and click Recover button to get them back at once.
Related Articles
- Fix Mac Not Recognizing Gopro With Quick Solutions
- How to Format USB Flash Drive to FAT32 on Mac without Data Loss
- Help! Mac Trash Bin Won't Let Me Empty it, How to Fix?
- [Free] Deep Data Recovery for Mac 2.6 Torrent/Serial Key