How to Delete Files on Mac that Won't Delete: Methods Vary from Specific Errors
Quick Navigation:
| Workable Solutions | Step-by-step Troubleshooting |
|---|---|
| 1. Force Quit and Delete |
Press these three keys together...Full steps |
| 2. Change Permissions |
Launch a new Finder window...Full steps |
| 3. Unlock File and Delete | Ctrl-click the file you cannot delete...Full steps |
| 4. Delete Stubborn Files | Choose either of the ways to open...Full steps |
Why Files Won't Delete on Mac
It is usually straightforward to delete files and folders from the Mac by dragging the items into the Trash. However, sometimes things don't quite work out as planned. When you get stuck in the awkward situation that files won't delete on Mac, let's first find out what goes wrong with the file. Following are some commonplace factors that stop your Mac from deleting a file or uninstalling an application.
- 1. The file is currently in use
- 2. The file is locked, and read-only
- 3. Lack permission to modify a file
- 4. Mac Finder bugs
- 5. macOS corruption issues
Solution 1. Force Quit and Delete
Is there any error message telling you why you cannot delete the file? It can be error messages like these:
- The item can't be moved to the Trash because it can't be deleted.
- The operation can't be completed because the item (name) is in use.
If you've been hit with the above error message examples, you need to force quit the app that is currently using the file before you can successfully delete that file. Chances are that you can hardly identify which application is taking up the file, you may want to quit all apps instead. Here's how you can force quit the app(s) and delete the file.
Step 1. Press these three keys together: Option + Command + Esc (Escape). Or choose Force Quit from the Apple menu in the upper-left corner of your screen. (This is similar to pressing Control-Alt-Delete on a PC.)
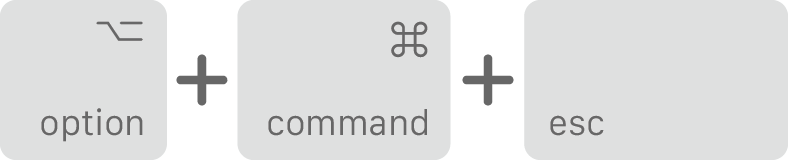
Step 2. Then select the app in the Force Quit window and click Force Quit.
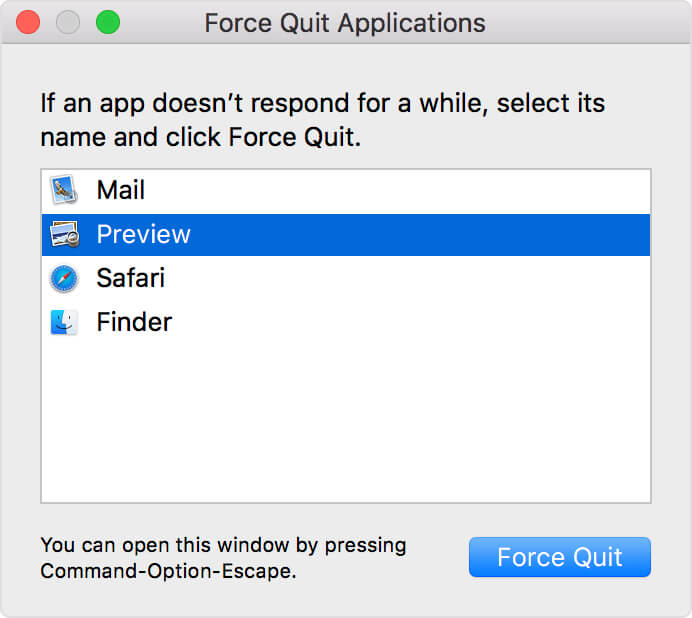
Repeat the two steps to close all apps that are currently running in the background. You can even force the Finder to quit, if it stops responding: Select Finder in the Force Quit window, then click Relaunch.
Solution 2. Change Permissions from Read-only to Read-Write
Read-only: The user can open the item but not be able to make changes to it. When a file is in the read-only status, it'll refuse to delete unless you change the read-only to read-write.
Step 1. Launch a new Finder window. Press Command-I to display the Get Info window.
Step 2. At the bottom of the window, click the arrow next to Sharing & Permissions to display permissions.
Step 3. Click on the Privilege menu next to your username and choose Read & Write. Save the change and close the Get Info window.
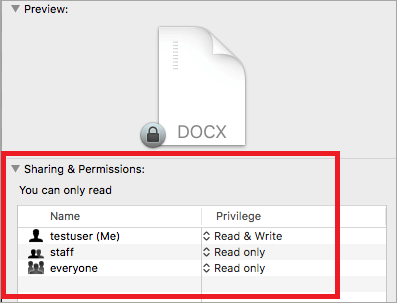
The other chance of not being able to delete a file happens to an NTFS external hard drive. NTFS is a Windows-compatible file system, macOS only allows you to read an NTFS hard drive, but can't write or delete anything from it. This is an exclusive guide for how to fix the external hard drive read-only problem on Mac.
Solution 3. Unlock File and Delete
This is another permission limit similar to the read-only issue. When a file is locked, you need to unlock it first in order to move to Trash.
Step 1. Ctrl-click the file you cannot delete and select Get Info.
Step 2. Expand the General tab and find the Locked checkbox. Deselect it if it's turned on.

Step 3. Go back to select the file and delete it again.
Solution 4. Delete Stubborn Files Through Terminal
Terminal provides advanced Mac users with the way to use the command line to delete a file that you cannot delete through the regular ways.
Step 1. Choose either of the ways to open the Mac Terminal utility.
- Navigate to Terminal on your Mac by opening a Finder window and selecting Applications > Utilities.
- Press Command + Space to open the spotlight, type terminal and hit Enter.
Step 2. In the Terminal window, type rm and a space. Next, drag the file you want to delete into the Terminal window.
Step 3. Press Enter to execute the file deletion.
Last Try...for Peculiar File or Folder Deletion
Don't give up if the four methods didn't work for your case. We have more thoughts here. Try them one by one until you successfully throw away those particular files or folders.
- If it's a folder you cannot delete, try deleting each of the files within the folder instead. Remove the files that give you errors, and then try trashing the folder again.
- Create a new file or folder in a different folder or disk from the item you want to throw away. Give the new item the same name, and then move or copy it into the folder where the recalcitrant item is located. When the Finder asks you if you want to replace it, click Yes or Replace, and then throw the moved item away.
- Run a file repair utility to examine and repair the file deletion problem you've met. Once it is finished, try to empty the trash to completely remove the problematic file from the Mac drive.
Be Careful...You Shouldn't Have Deleted Useful Files and Folders
It's quite annoying to stick around the files you want to get rid of. The approaches introduced in this guide are all served to delete an unwanted item, some of the methods are said to delete permanently. You must be careful while executing some of the operations, including emptying Trash and applying rm Terminal command lines. Those manners are meant to clear all files there instead of a single file.
But just in case, you wrongly deleted some other important pictures, videos or documents, you can download Deep Data Recovery for Mac to perform a full recovery. It's a program that particularly recovers lost data from 100+ data loss scenarios, such as deletion, disk formatting, hard drive inaccessibility and photo/video corruption...
You can do research, read unbiased reviews and product comparisons on authoritative IT websites, trust such a reputable, powerful and efficient Mac data recovery application that guarantees a recovery rate of 99.7%.
Deep Data Recovery for Mac
- Recover lost or deleted files, documents, photos, audio, music, emails effectively
- Recover files from formatted hard drive, emptied Trash bin, memory card, flash drive, digital camera, and camcorders
- Support data recovery for sudden deletion, formatting, hard drive corruption, virus attack, system crash under different situations
Related Articles
- 9 Fixes - Fix Mac Not Reading SD Card Once for All
- MacOS Update Cannot Be Installed? See Here!
- What is Other on Mac Storage? Clear Other Storage Without Deleting Wrong Data
- How to View Pictures from SD Card on Macbook