How to Find External Hard Drive on Mac In Case It's Working but Not Showing Up
You use a Mac, then 80% of the chances you'll use an external hard drive for purposes of file transfer or data backup. The external drive here can be a USB flash drive, SD card, removable disk, HDD, or SSD. Coming back to this topic, quite a few Mac users are wondering how to find an external hard drive on Mac after connection since they're new to macOS. In addition, some old Mac users are faced with the issue that their external hard drive not showing up on Mac desktop or Finder. Now, where to find the external hard drive that is not detected by Mac? Do not worry. This post will help remove all the doubts one by one.
| Workable Solutions | Step-by-step Troubleshooting |
|---|---|
| 1. Find and Locate a Drive |
1. On macOS/Mac OS X desktop...Full steps 2. In the finder application...Full steps |
|
2. External Hard Drive Not Showing up |
1. Repair hard drive error with Disk Utility...Full steps 2. Format hard drive with a recognizable ...Full steps |
Case 1. For New Mac Users - How to Find and Locate a Drive?
Since Apple's products are usually with exclusive design in the user interface, operating system, and display arrangement, new Mac users are easy to get lost in doing daily work. One of the troubles they reported is about having no idea to find the external storage device they connected to the Mac. As we know, the path to check a Windows external hard drive lies in the File Explorer under This PC.
macOS displays an external drive in totally different ways. No matter you're a new user of an Apple Macbook or iMac, or it's just you want to have a general understanding of how macOS recognizes a connected drive and makes it visible, the below-mentioned locations are all places you can find on a Mac to check an external disk and volumes.
- Tip: How to Connect an External Hard Drive on Mac
- Most hard drives connect via USB. You should use the USB cable to connect the external hard drive and your Macbook Pro or any Mac computer and plug it into an open port along each side of the Mac. Note that some Mac-specific drives may come with a Thunderbolt or FireWire cable instead, so you need to pay attention to the correct port, and get an adapter if necessary.
Option 1. On macOS/Mac OS X desktop
Once you connect a drive to your Mac, it should appear on your Mac's desktop, with an icon of a USB or Thunderbolt like this.
![]()
Option 2. In the Finder application
The Finder is with a smiley face icon, which is the gateway to all of your files, apps, downloads, and drives on your Mac. So, the other way to find the connected devices is within Finder, under Devices.
![]()
Case 2. For External Hard Drive Not Showing up on Mac
As it is, if the drive is properly formatted and connected to the Mac, it should appear on the regular desktop screen and the Finder app. However, still many people don't see the drive icon in either location at all. This kind of issue may suggest that something wrong occurs, and it needs some fix to be recognizable by Mac.
It's a serious problem if you don't see a connected device showing up on Mac because you wouldn't be able to use the drive to transfer files, save data or make backups. Unless your hard drive has been largely corrupted by dropping onto the ground, water/fire damage, or too old or get too many bad sectors to prolong the lifespan, it's repairable. Now follow the basics to the advanced troubleshooting guide in the following, your problem can be hopefully get solved.
When your hard drive doesn't appear on Mac as normal, try the basic check and fixes in the first place.
- Try the other USB port on your Mac to exclude the factor of the USB port not working issue.
- Try to connect the external HDD, USB drive or SD card to another Mac computer to see if it's showing up.
- Remove other peripherals connected to your Mac and keep only the external hard drive remaining connected.
- Reboot your Mac and reconnect the external hard drive several times.
- Enable settings in Finder to show external devices on the desktop: Open Finder > select Preferences > click the General tab. Tick the box and enable the option to show external disks.
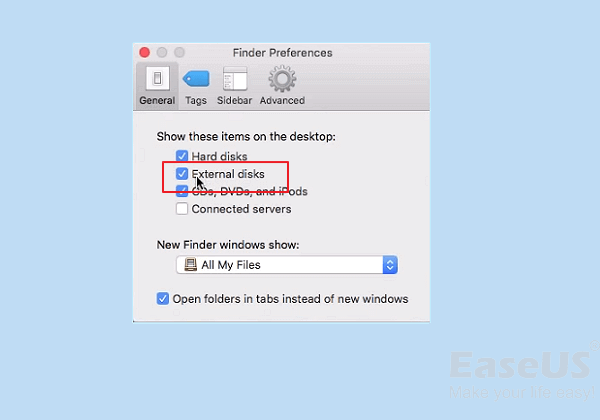
Most of the time, 70% of users can solve the invisible hard drive issue on Mac by applying the basics. Some users are not that fortunate enough as the behind issues are more complex. Don't panic, we have more advanced solutions for you.
Deep Data Recovery for Mac
- Extract data from an inaccessible hard drive on Mac
- Recover lost or deleted files, documents, photos, audio, music, emails effectively
- Scan, preview and open files on an external hard drive when it's not showing up on Mac
Fix 1. Repair Hard Drive Error with Disk Utility
Whatever the causes prevent the connected hard drive from showing up on Mac, the inbuilt repair tool "Disk Utility" is helpful. The general troubleshooting steps are as follows.
Step 1. Click on the Finder icon from the dock, and then click Applications and you will find the Utilities option. Click in and open Disk Utility.
Step 2. There are two situations when you opened the Disk Utility.
- 1. The Mount option is valid, not grayed out. If this is the case, expand the View option and choose Show All Devices. Find the external hard drive that is not visible right now, and click the Mount button at the top area. After successfully mounting the hard drive, you would be able to see the drive in Finder and access files in it.
- 2. If the external hard drive has been mounted, there is only an unmount option available. In this case, you need to use the First Aid option instead to fix the disappearing hard drive on Mac. All you need is to choose the grayed-out external hard drive from the left sidebar, click the First Aid option and then choose Run. After a while, you'll get the results saying the drive has been repaired or it's failed to get repaired.

Fix 2. Format Hard drive with a Recognizable File System
To effectively use an external storage drive on a Mac computer, it must be formatted with a macOS-compatible file format. In a previous post we discussed the best format for an external hard drive for Mac, we've learned that NTFS is a Windows-compatible file system but very common to use on an external HDD and SSD. If you use an NTFS hard drive on a Mac, it'll become a read-only hard drive which you cannot make changes to files in it.
As such, when you plug in an external drive correctly but it's not appearing as you expect, it's might be a file system problem. In this regard, make sure that the external hard drive's file system is formatted with APFS, HFS+, FAT or ExFAT. These four are the recognizable file system for macOS.
Since the hard drive with the wrong file system is not visible on Mac, you need to format the drive to ExFAT, which is both Windows and macOS compatible file system by using a PC or some third-party disk formatting tool.
If you prefer a macOS-only file system for the external hard drive, you can then format the ExFAT hard drive on Mac using the Disk Utility's Erase option.

Extra Tip: How to Recover Data from Not Showing External Hard Drive on Mac
Disk formatting erases data in order to take effect. There are several situations you might need a Mac data recovery solution when getting stuck on the external hard drive issue on Mac.
- Format an external HDD, USB flash drive or SD card without backup.
- External hard drive is not showing up on Mac desktop but you have important data in it.
- External hard drive is not showing files or folders even it's correctly detected.
Download Deep Data Recovery for Mac so you can possibly get back the desired data in a problematic hard drive whenever you need it.
Step 1. Correctly connect your external hard drive to your Mac. Launch Deep Data Recovery for Mac. Choose file types and click "Next" to start.

Step 2. Select the external disk and click "Scan" to let the software search lost files on it.

Step 3. After a quick scan and deep scan, all files will be presented in the left panel in the scan results.

Step 4. Select files you want to recover and click the "Recover" button. Don't save the recoverable files to the external hard drive in case of data overwriting.
Related Articles
- How to Format USB Flash Drive to FAT32 on Mac without Data Loss
- How to Recover Deleted Photos from iCloud on Mac
- Follow 5 Effective Ways to Fix Mac Fusion Drive Not Showing Up
- Does Reinstalling macOS in Recovery Mode Delete Everything on Mac