Apps Unresponsive? Force Quit on Mac when Frozen
Quick Navigation:
| Workable Solutions | Step-by-step Troubleshooting |
|---|---|
| 1. Force Quit Apps when Frozen | Select the Apple logo from the menu...Full steps |
|
2. Force Quit Apps using Keyboard |
Hold down the Command + Option...Full steps |
|
3. Other Ways to Force Quit on Mac |
1. Force quit from activity monitor...Full steps 2. Force quit from the Dock...Full steps |
Apps Unresponsive? Force Quit on Mac when Frozen
Learn how to force quit on Mac when apps become unresponsive, freeze, hang, and fail to close normally. Even with the best Mac applications, situations like that can occur, and a "Force Quit" is necessary.
However, confirm that the application will not close the usual way before force quitting. We sometimes recommend that Mac users wait to see if the application will unfreeze with time. Force quitting implies that all unsaved work is likely to be lost. But if the app is taking forever to work smoothly, you might have to shut it down forcefully.
Force Quit Apps when Frozen
A frozen app is one that fails to respond to normal commands such as quit. A quick solution is to force quit from the menu bar. See how to force quit on Mac when an app is frozen:
Step 1. Select the Apple logo from the menu bar.
Step 2. From the dropdown menu, choose the Force Quit option.

Step 3. A Force Quit Applications window opens. Select the one you wish to close. Frozen/unresponsive apps have a Not Responding message next to them.
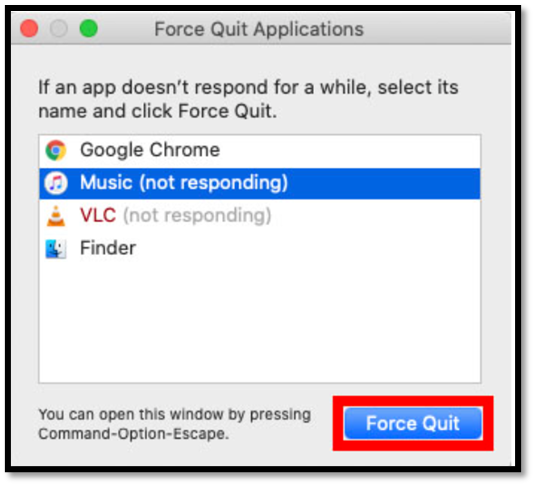
Step 4. Confirm the targeted app and click on the Force Quit button on the bottom right side.
Shortcut tip: A faster way to open the Force Quit Applications window is by pressing Command + Option + Escape keys together.
Force Quit Apps using Keyboard
Severe app freezes where the mouse fails to respond can warrant learning how to force quit on Mac using keyboard shortcuts. We use command keys instead of the previous method, as explained below.
Step 1. Hold down the Command + Option + Esc keys (cmd) + Tab keys to open the Force Quit window.
Step 2. Locate the unresponsive app and select it.
Step 3. Click Force Quit.
Step 4. A pop window appears. Click the Force Quit option.
Other Ways to Force Quit on Mac
This section covers additional ways how to force quit on Mac ways. We introduce two methods here:
- Force quit from Activity Monitor
- Force quit from the Dock
Force quit from activity monitor
This how-to force quit on Mac method is very simple and effective. The Activity Monitor is in the Applications> Utilities folder. It displays all the processes currently running on your Mac with details such as memory usage, disk activity, network, etc.
Step 1. Open Finder. There are two ways to do this: click the desktop and press the Command + N keys, or select the half-white, half-blue icon in your Dock.
Step 2. After opening Finder, press Command + Shift + A keys to open the Applications folder. An alternative is to check the left sidebar of the Finder environment.
Step 3. Check through the folders and open the one named Utilities. Again, lovers of shortcut keys can press Command + Shift + U.

Step 4. The Utilities window should open. Find and select Activity Monitor. Another window opens with a list of all active app processes.
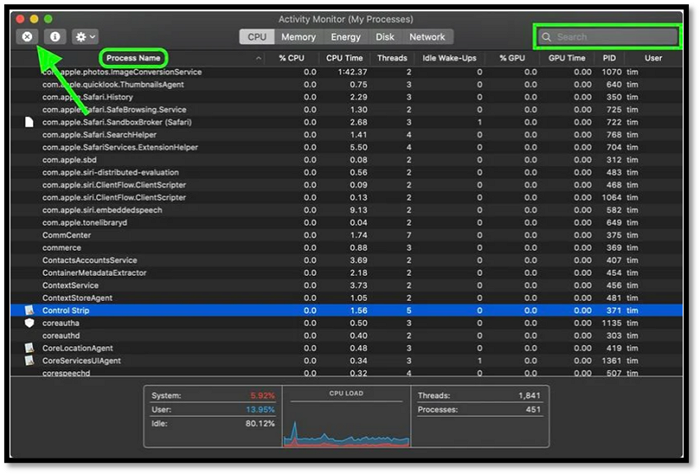
Step 5. Scroll through and select the application you want to force quit.
Step 6. There is an X button at the top-left corner of the Activity Monitor window. Click on it.
Step 7. A dialogue box appears asking, "Are you sure you want to quit this process?". Select Quitand the app will close.
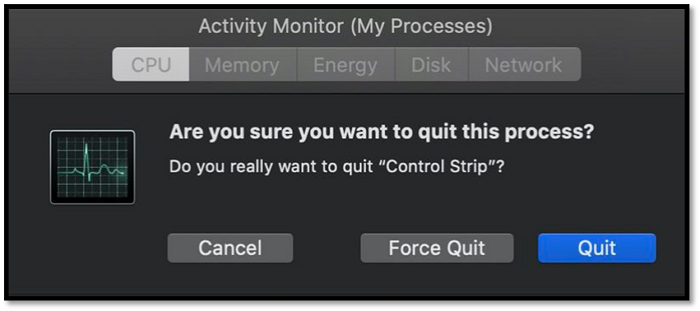
Force quit from the Dock
This part teaches how to force quit on Mac from the Dock. See the procedures.
Step 1. Right-click the desktop icon of the misbehaving app in the Dock.
Step 2. A pop-menu appears. Below the list is a Quit option. Press and hold down the Option key on the keyboard. The Quit option should now change to Force Quit.
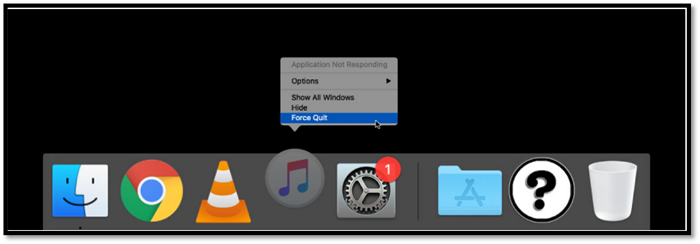
FAQs about Force Quit on Mac
1. Will force quit cause data loss?
Yes, force quitting can cause data loss if previous progress was not saved before the app froze or became unresponsive.
2. What to do when force quit doesn't work?
A forced Mac restart is the solution where the different Force Quit methods seem not to work. Press and hold down the Control + Command + Power keys.
3. What is the force quit shortcut?
Use the Command + Option + Escape keys.
Force Quit Data Loss – How to Recover Unsaved Data?
Beyond understanding how to force quit on Mac, learning data recovery of unsaved files after a forced quit is essential. Although some applications like MS Office have in-built data recovery features, it's not the same for all Mac apps.
Hence, the possibility of retrieving unsaved data is low for such applications. The best option would involve checking the Time Machine backup. You can also consider browsing online for a trusted third-party data recovery application to prevent data losses.
Deep Data Recovery for Mac
- Choose a hard drive, scan to find deleted files, and preview all recoverable files.
- Recover your lost data from the emptied Trash Bin, accidental deletion, or other causes, saving unlimited data by simple steps.
- Solve different data loss scenarios and undelete files, no matter what sizes they are, from a single Office Word document to tons of photos you store on Mac.
Related Articles
- Recover Deleted Safari Bookmarks on Mac with/without Time Machine [Big Sur Compatible]
- Follow 5 Effective Ways to Fix Mac Fusion Drive Not Showing Up
- Downgrade macOS/Mac OS X without Losing Data 2022 (Big Sur/Catalina Applicable)
- How to Recover Formatted USB Flash Drive Mac