[Mac Guideline] How to Format SD Card on Mac
Anyone familiar with Mac computers knows that a Mac usually has only one partition by default. Compared with Windows computers, most users do not need to perform too many operations on the hard disk when using Mac computers. However, in addition to the computer's internal hard drive, external hard drives are also common storage devices. With this in mind, macOS also designed a feature for users to manage disks, which is called Disk Utility.
| Workable Solutions | Step-by-step Troubleshooting |
|---|---|
| 1. Format SD Card using Disk Utility | Connect your SD card to your Mac...Full steps |
|
2. Repair SD Card with Disk Utility |
Connect your SD card to your Mac and open...Full steps |
|
3. SD Card Recovery |
Correctly connect your memory card to your...Full steps |
Overview of Formatting SD Card
Formatting an SD card means erasing all data on the card and resetting the SD card's file system format. SD cards are external storage devices, and the common system formats for external storage devices are FAT32, exFAT, and NTFS. All three file formats are supported on Windows computers. On Macs, however, only FAT32 and exFAT are compatible with macOS. So if you find that your external hard drive or SD card works fine on a Windows computer but not on a Mac computer, it's probably because it's formatted with the NTFS file system.
FAT32 is by far one of the most widely recognized and easy-to-use file system formats, but its biggest disadvantage is that it cannot store files larger than 4GB in size. To solve this problem, you can also format the SD card as exFAT.
After knowing what is file system format is and why need to format an SD card, now keep reading to see how to format an SD card on a Mac computer.
File System Format Comparison: ExFAT vs Mac OS Extended
Every external storage device has a file system format. On macOS, the compatible formats include FAT, ExFAT, APFS, and Mac OS Extended. For some users, it's difficult to choose between ExFAT and Mac OS Extended because they don't know about their pros and cons. In this article, we will help you make it clear.
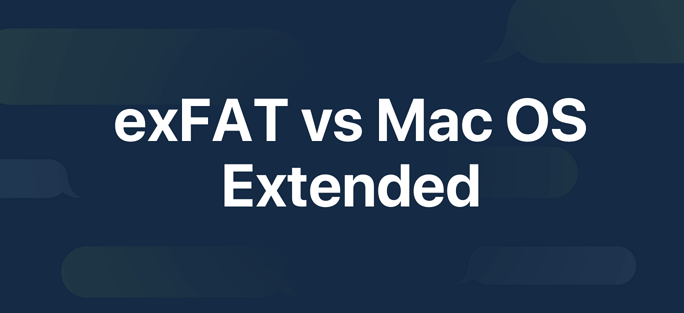
How to Format SD Card using Disk Utility on Mac
You can use Disk Utility on all Mac computers, no matter what model of Mac or version of macOS you have. However, the connection method of the SD card to the computer may vary depending on the computer model. Some models of Mac have an SD card slot that can be inserted directly into the SD card. If the computer does not have an SD card slot, it can only be connected through an adapter or a card reader.
Mac models with an SD card slot:
- MacBook Pro introduced in 2021
- MacBook Pro introduced in 2011 through 2015
- Mac mini introduced in 2011 through 2014
- 13-inch MacBook Air models introduced in 2013 through 2017
- 27-inch iMac models introduced in 2010 or later
- 21.5-inch iMac models introduced in 2010 or later
If you're using one of the above computers, you can find the SD card slot and insert your card into it. Generally, it's on the side of your Mac. If you're not, get an adapter. Now, follow the guide below to see how to format an SD card.
Step 1. Connect your SD card to your Mac.
Step 2. Go to Disk Utility. There are three methods for you to enter Disk Utility, choose any one of them.
- LaunchPad: Click Launchpad in the Dock, type Disk Utility in the search field, then click the Disk Utility icon.
- Finder: In the Finder, click Go > Utilities, then double-click the Disk Utility icon. (Disk Utility is located in the /Applications/Utilities folder.)
- Recovery Mode: Boot into Recovery Mode, choose Disk Utility and click Continue.
Step 3. Find and select your SD card from the left side. Click the Erase option.
Step 4. Now there would be a pop-up window, notice you enter the SD card's name and file system format. Choose ExFAT if your SD card is 64GB or larger. If your SD card is 32GB or smaller, choose MS-DOS (FAT).

Wait until the formatting process is finished, then you can use the SD card on your Mac.
Repair Corrupted SD Card with Disk Utility
Besides formatting external storage devices, Disk Utility can also help you to repair a corrupted device. When your USB drive is not showing up on Mac or your SD card is damaged, you can first try to repair it by yourself.
Step 1. Connect your SD card to your Mac and open Disk Utility.
Step 2. Select SD card on the left panel, and click "First Aid" at the top toolbar. Click "Run", Disk Utility will repair any errors on the drive automatically.
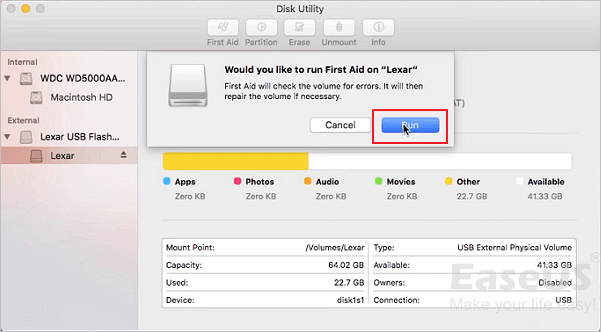
Step 3. Select the SD card again and click "Unmount", unplug and plug it back in 10-15 seconds.
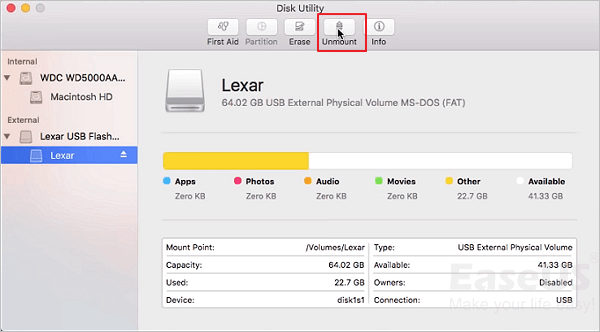
Now you can try to use your damaged SD card again and see if it's back to normal.
Bonus Tip: SD Card Recovery Software - Deep Data Recovery
Deep Data Recovery for Mac is specialized in mac data recovery. It helps users get back lost or deleted files within a few simple steps.
Deep Data Recovery for Mac
- Recover lost or deleted files from Trash, documents, photos, audio, music, effectively
- Protects users from a sudden loss of files. Recover unsaved Word documents, Excel documents, etc
- Support users to preview before actual recovery, make it more convenient to find the specified file
- Creating a bootable data recovery USB drive to save you from system crashes down or becomes unbootable
Step 1. Correctly connect your memory card to your Mac. Launch Deep Data Recovery for Mac. Choose file types and click "Next" to start.

Step 2. Start selecting the card and click Scan to let the software search for lost files on it.

Step 3. After a quick scan and deep scan, all files will be presented in the left panel in the scan results.

Step 4. Select files you want to recover and click the "Recover" button. Don't save the recoverable files to the SD card itself in case of data overwriting.
Closing Words
Every new external storage device should be formatted before use. On a Windows computer, you have Disk Management, while on Mac, Disk Utility is ready to help. Both format and erase the SD card would wipe out all data on it. If you do it by accident, don't worry, you can use Deep Data Recovery for Mac to recover lost data.
Related Articles
- (2022) How to Restore from Time Machine: for Data Recovery and macOS Recovery
- Get Deep Data Recovery for Mac Crack with License Code
- How to Recover Unsaved, Lost and Deleted Word Document Mac
- Recover Lost Mac Data with iMac Data Recovery Utility