3 Ways to Fix Invalid B-tree Node Size Error and Recover Data
"How strange! I was listening to some music as always, suddenly the sound started going off and on and then everything froze. After many attempts to repair the disk using Disk Utility Aid, all failed. I found an error message concerning invalid b-tree node size in the log file. So, what's invalid b-tree node size? How can it be repaired?"
A user from the Apple forum wants to know what is invalid b-tree node size error and how to cope with it. This page will tell you what this error message means, the possible causes that lead to this problem, and how to fix it.
You can also jump to the solution part to see how to fix invalid b-tree node size error.
| Workable Solutions | Step-by-step Troubleshooting |
|---|---|
| Fix 1. Disk Utility | Choose Apple menu > click Restart > Press and hold the Command and R keys...Full steps |
| Fix 2. Fsck command | Start your Mac in single-user mode > Type the command /sbin/fsck -fy...Full steps |
| Fix 3. Reformat | Launch Disk Utility > click the Erase tab > from the Volume Format menu...Full steps |
What is the Invalid b-tree Node Size Error?
Every single file saved on your Mac has its unique entry in the index table with the b-tree format. Every time you access a file on Mac, the Mac OS X has to parse this b-tree to locate the file you're looking for.
When you see "invalid b-tree node size", it's because the b-tree is corrupted so that Mac OS X fails to parse it. Therefore, you're faced with a corrupted Mac HDD, which will cause data inaccessibility.
What Causes the Invalid b-tree Node Size Error?
After understanding the problem, you should know the factors that lead to a corrupted hard drive so that you can better protect your external hard drive and avoid making the same mistake next time.
- Virus attack
- OS X failure
- Modification in BIOS setting
- Improper shutting down of the computer
- Boot Sector errors
- Corrupt file system
In the next part, we're going to help you get out of the b-tree error and recover data from Mac hard drive.
How to Fix Invalid b-tree Node Size Error?
As such b-tree error is very likely to cause more serious hard drive corruption and data loss issues. You should take prompt measures to remove it. Many experienced users suggest a third-party software called Diskwarrior to repair invalid b-tree node size error but try to do a little research before purchasing it.
Besides, 3 more recommended ways proved to be useful and free to fix invalid b-tree node size error on Mac hard drive, including using Disk Utility, fsck command, and reformat the drive in question.
Fix 1 - Disk Utility
Disk Utility is an inbuilt Mac disk repair utility that diagnoses and repairs most commonly seen hard drive problems. Here are the detailed steps of this method:
Step 1. Choose the Apple menu, and click Restart.
Step 2. Press and hold the Command and R keys until the Apple logo appears and then release the keys.
Step 3. Click Disk Utility and click Continue.
Step 4. In the sidebar, select the disk with the invalid b-tree node size and you want to repair, and click the First Aid button.
Step 5. Click Run.
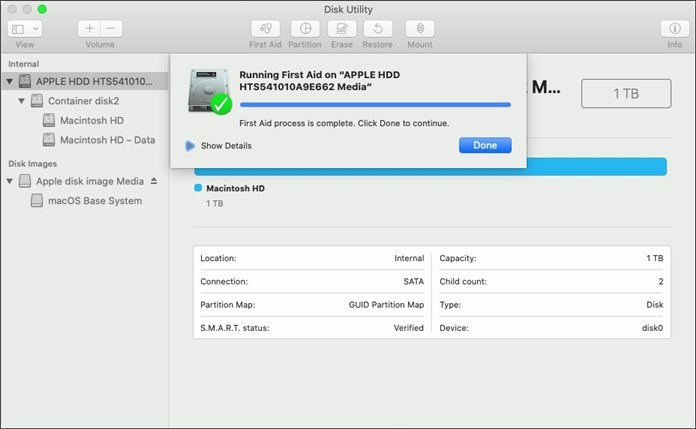
IfDisk Utility can't repair your disk, run it again. Or else, move on to the next solutions.
Fix 2 - Fsck command
Fsck stands for File System Consistency Check. The fsck command is used to repair disk and file system problems on your Mac. To use this command, here is what you need to do:
Step 1. Start your Mac in the single-user mode. Restart it, and then press and hold the Command+S keys while it boots.
Step 2. Type the command /sbin/fsck -fy into the terminal and press Enter to start a file system check.
Step 3. When the fsck command has your disk checked and repaired, type reboot and press Enter. Your Mac will reboot and return to the usual login screen.
Fix 3 - Reformat
Take the Mac hard drive reformatting as the last step because this formatting process will erase all data on the drive. Make sure you've backed up your hard drive with Time Machine or some third-party Mac backup software.
Step 1. Launch Disk Utility. Click the icon for your external hard drive in the sidebar on the left.
Step 2. Click the Erase tab along the top of the window.
Step 3. From the Volume Format menu, choose Mac OS Extended (Journaled).
Step 4. Enter a name for the external hard drive in the Name field.
Step 5. Click the Erase button.
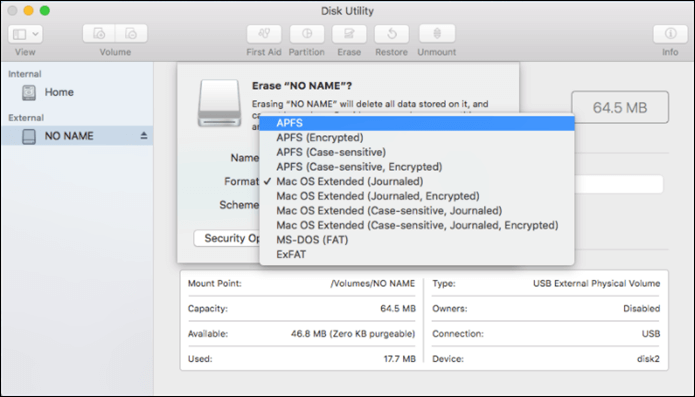
Recover Data from Mac Volume with Invalid b-tree Node Size Error
Since the invalid b-tree node size error will possibly result in data loss or data inaccessibility, you need a powerful Mac hard drive recovery software to recover data from corrupted or damaged Mac hard drive.
Deep Data Recovery for Mac is what you need precisely. All files on a Mac volume can be easily accessed and recovered by this professional third-party Mac data recovery software, such as documents, pictures, movies, music, emails, and more. Now, download and launch Deep Data Recovery software and follow the step-by-step guide to recover data from Mac.
3 Steps to recover data from invalid b-tree node size error on mac
Step 1. Launch Deep Data Recovery on your computer, select file types and click "Next" to start.

Step 2. Select the disk location (it can be an internal HDD/SSD or a removable storage device) where you lost data and files. Click the "Scan" button.

Step 3. Deep Data Recovery for Mac will immediately scan your selected disk volume and display the scanning results on the left pane.

Step 4. In the scan results, select the file(s) and click the "Recover" button to have them back.
Related Articles
- Guide: Recover an Unsaved Keynote Presentation on Mac
- 2022 Fixed: Time Machine Won't Complete First Backup
- Recover Files from a Dead/Crashed iMac with Qiling Data Recovery
- How to Recover a Replaced File on Mac