LINE not Receiving/Sending Messages on iPhone/Android
Summary
Are you facing issues with the LINE app not sending messages or receiving messages on your Android or iPhone? With the provided guide, you will have multiple techniques that can be employed to resolve the issue of the LINE app on your device.
Communication has improved over the last decade, where many applications have been introduced featuring exceptional characteristics. LINE app is accounted among the most common applications that provide users with a platform to communicate with users all around the globe. However, since these applications have been introduced across smartphone devices, many users have complained about the LINE app not sending messages across the platform.
Issues related to the application update, phone, and app caches lead to such cases across applications such as LINE. Where users have reported multiple issues involving the LINE app delaying messages, this article intends to provide them with unique and effective solutions to the problem of theLINE app not receiving messages.
Fix LINE App Not Sending/Receiving Messages
Along with understanding the issue across your LINE app, it is necessary to understand the methods that can be employed to fix this concern. For this part, we will be looking into three extensive methods that can be implemented to resolve the issues of the LINE app not sending messages.
Method 1. Internet Connection
The first method that you should look into for resolving the concerns with your LINE app is the internet connection that has been used to connect with the application. Usually, faulty internet leads to scenarios where you cannot send or receive messages on the application. Thus, regardless of the device that you are using, it would be perfect if you'd check the speed and status of the internet connection.
To check the speed appropriately, you should consider using Ookla services to look into the internet connection. It provides a complete overview and clear results explaining the condition of the internet that is connected to the smartphone.

Method 2. Update and Restart Device
If your internet connection is working perfectly, there is a great chance that LINE may have a pending update on your smartphone. Pending updates halt the process within the applications and glitches a lot. This may result in failure in sending and receiving messages on LINE. You should consider looking into the following steps to update and restart your device respectively:
For iPhone
Step 1.Launch App Store on your iPhone and tap on the "Profile" icon in the top-right corner.

Step 2.Go through the list of applications on the next screen and find LINE. If there is a pending update, you'll find the "Update" button. Tap on it to update the app to its latest version.
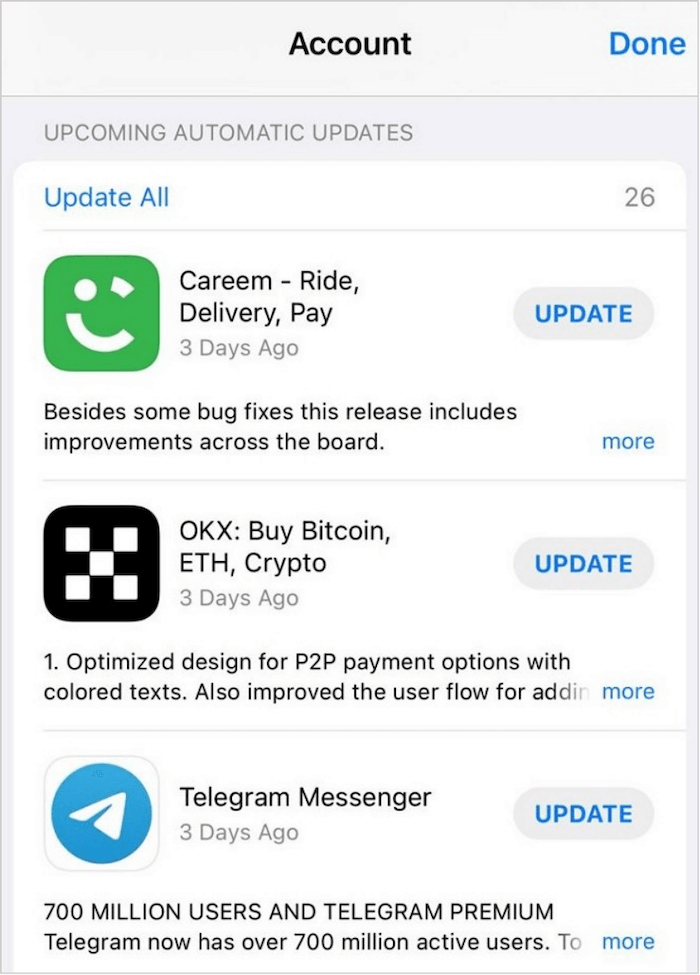
Step 3.Once updated, proceed to the "Settings" of your iPhone and click on "General".Find the option of "Shut Down" on the next screen to turn off your device.

Step 4.Hold the "Power" button of your iPhone to restart the device successfully so you can use LINE efficiently.
For Android
Step 1.Open the Play Store on your Android and tap on the "Profile" icon. Select the option of "Manage apps and device" to lead to the next screen.

Step 2.On the new screen, you need to click on the option of "Updates Available" and find the update of the LINE app in the list. Click on "Update" to start the process.
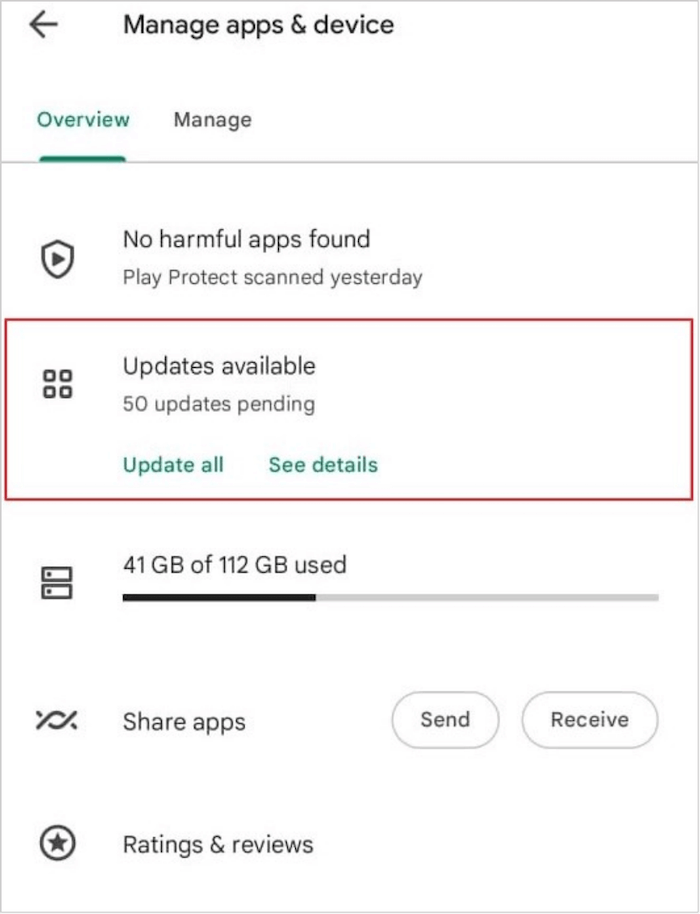
Step 3.Once updated, hold the "Power"button of your device and select "Reboot/Restart"across the screen that appears.
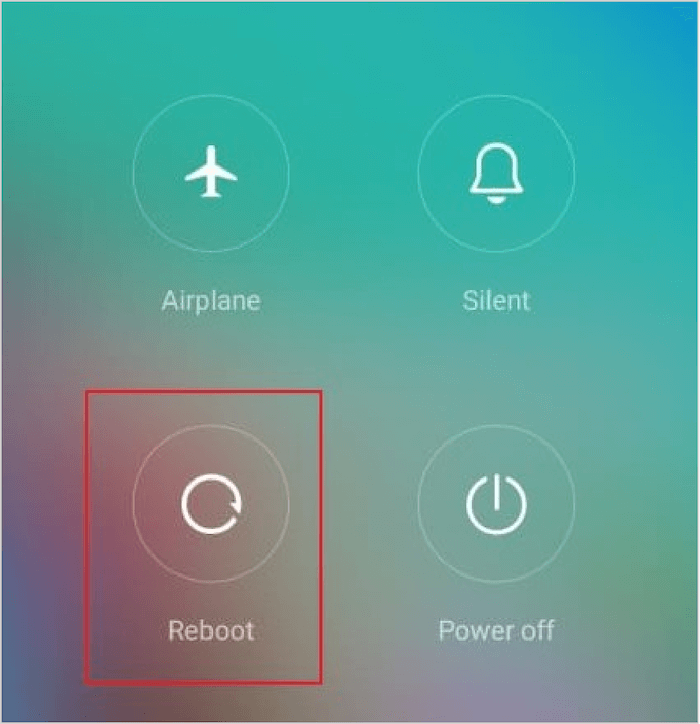
Method 3. Clear Cache on LINE
Considering the problem still prevails, using a particular application for a long time fills up its cache space. With the files stored across the cache, it slows down the applications and the processes by a lot. To clear it out, you need to follow the steps shown below:
For iPhone
Step 1.Open the LINE app on your iPhone and click on the "Gear" icon in the top-right corner.
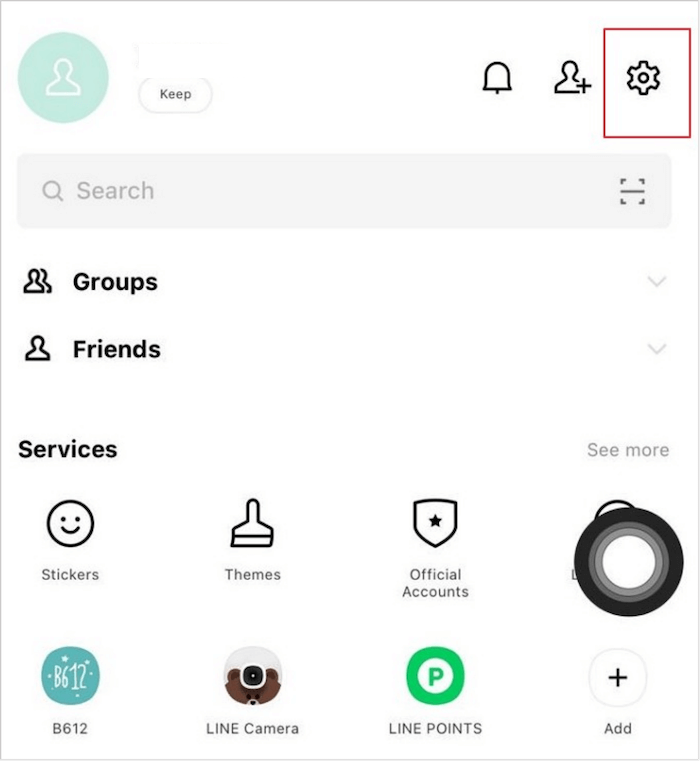
Step 2.Lead into the "Chats" option on the next screen. On the next screen, find the option of "Delete Data" to clear out the application's cache.
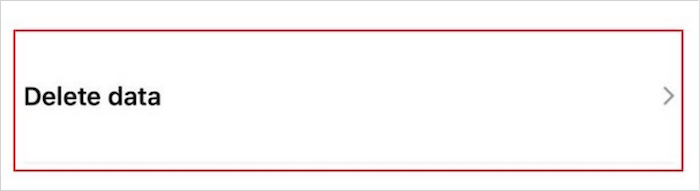
For Android
Step 1.Proceed to launch the LINE app on your Android. Select the "Gear"icon on the top-right corner to open its settings.
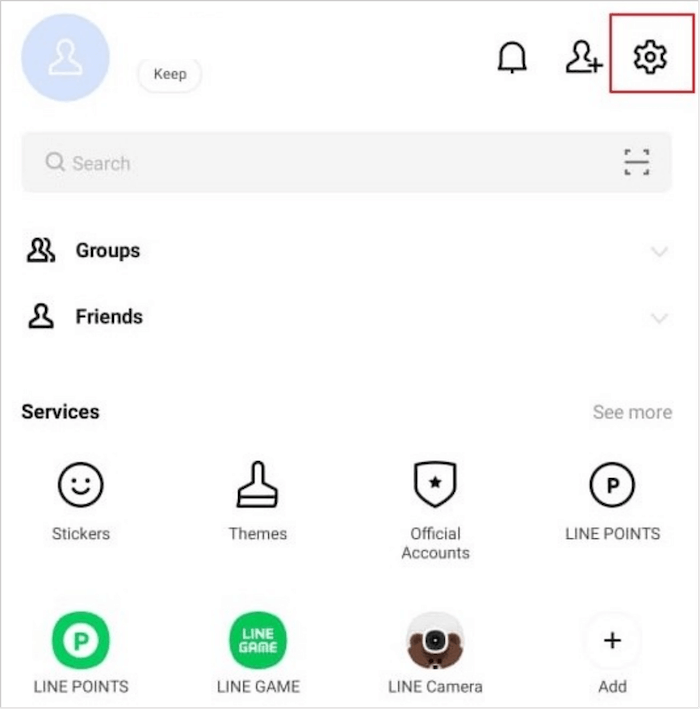
Step 2.Find the "Chat" option on the next screen and proceed to find two options for clearing data on your device.
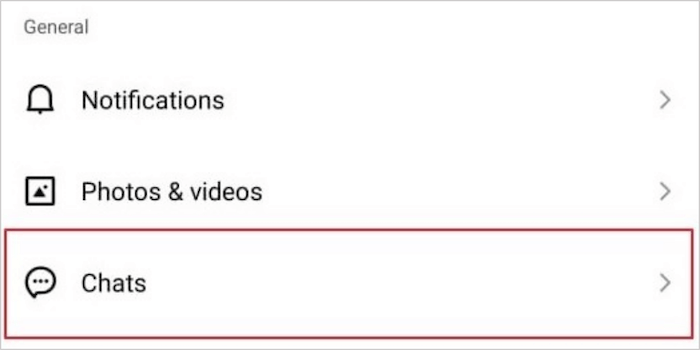
Step 3.You can select "Delete chat history" or "Delete photos and other files from chats" to clear the cache on LINE. Confirm the process of getting a prompt.

How to Fix LINE Messages Delayed
What if you are sending or receiving messages on LINE, however, you are constantly failing to get any notification about the application? Even if your LINE messages are delayed in notifying, we have provided some extensive solutions that can be implemented to resolve such problems across your application. Go through the four distinctive solutions provided below for a better understanding of the condition:
- Method 1.Turn on LINE Notifications
- Method 2.Change Network Connection
- Method 3.Offload and Reinstall LINE
- Method 4.Clear App and Device Storage
Method 1. Turn on LINE Notifications
The first thing that you can do best for your LINE app is to turn on its notifications. This problem usually does not occur because of other reasons; however, it is always user negligence that leads to such scenarios. To turn on its notifications, go through the steps featured below for your Android or iPhone:
Step 1.Open the "LINE" app on your device and click on the "Gear" icon to launch its settings.
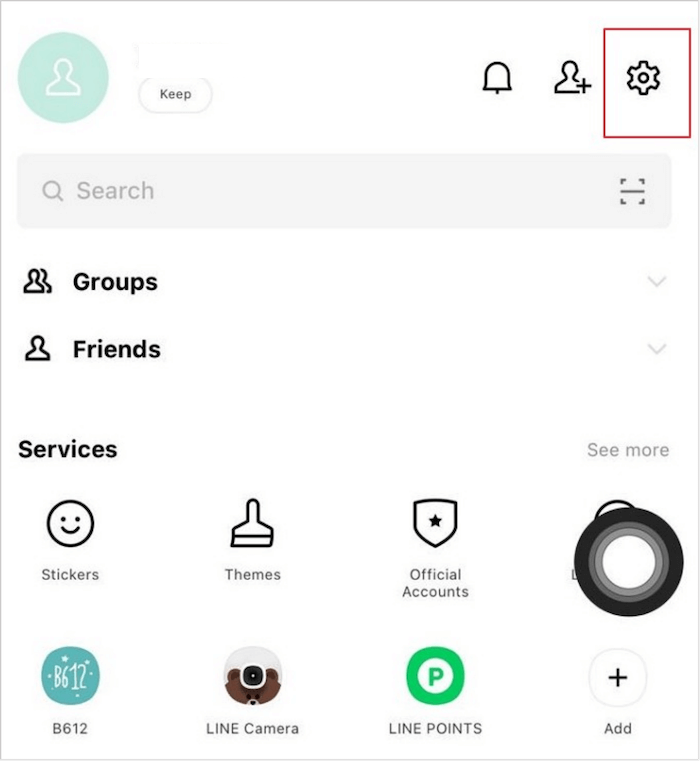
Step 2.Find the "Notification"settings in the list and lead to the next screen to turn on the toggle for enabling notifications for the application.
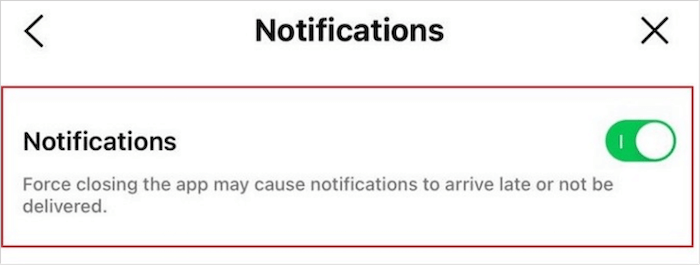
Method 2. Change Network Connection
The network connection can be quite the pain for the user to face delayed messages on LINE. If you do not want to hinder your conversation, it would be best to shift your network connection. For this, go through the comprehensive steps provided below for Android and iPhone users:
For iPhone
Step 1.Open the "Settings" of your device and find the "Wi-Fi" option in the list.
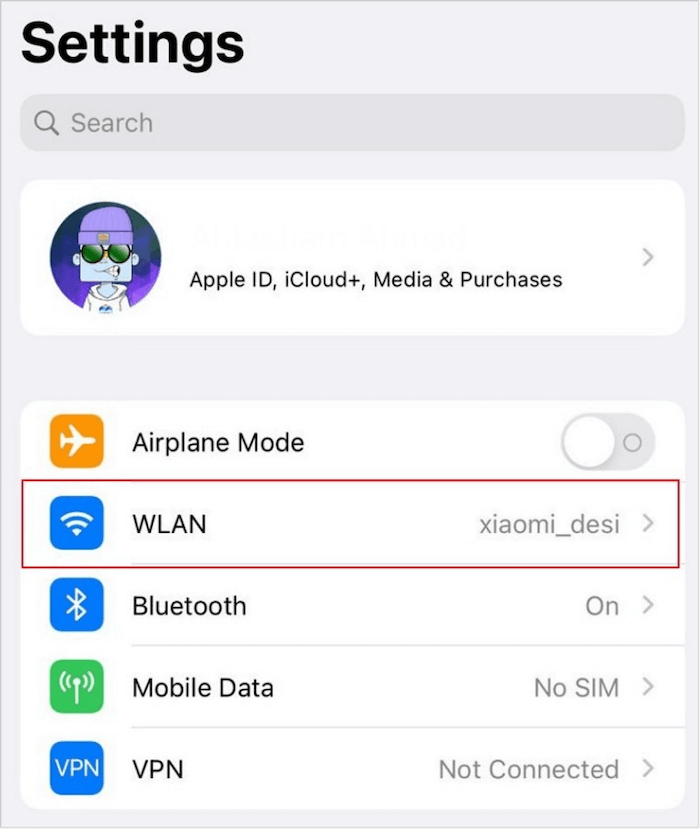
Step 2.On the next screen, find any other network connection with better signal strength and shift to that network by providing the required data.
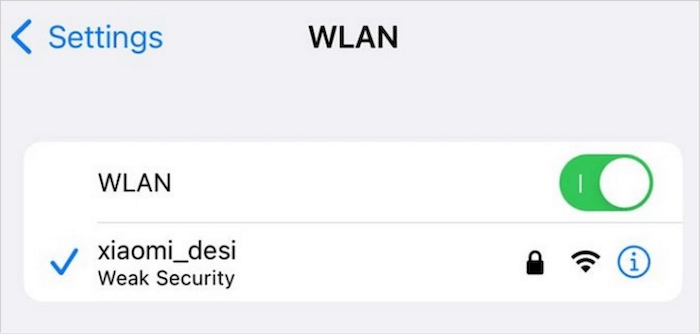
For Android
Step 1.Launch "Settings" on your Android and proceed to the "Wi-Fi" option.
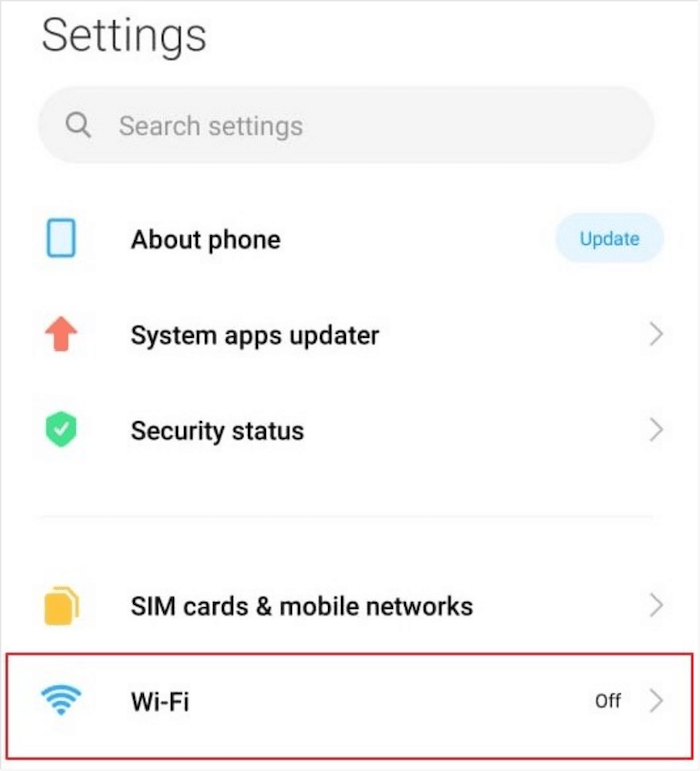
Step 2.Find a better Wi-Fi connection and shift your network to that connection so you can send your LINE messages on time.

Method 3. Offload and Reinstall LINE
iPhone users have a potential solution to resolving problems across their LINE app. They can consider offloading and reinstalling the application for effective results. If you are looking forward to resolving the issue of LINE messages being delayed, follow these steps as provided below:
Step 1.Open your iPhone's settings and click on "General"settings by scrolling down to the option. Proceed to tap on "iPhone Storage"and find the LINE app in the list of applications.
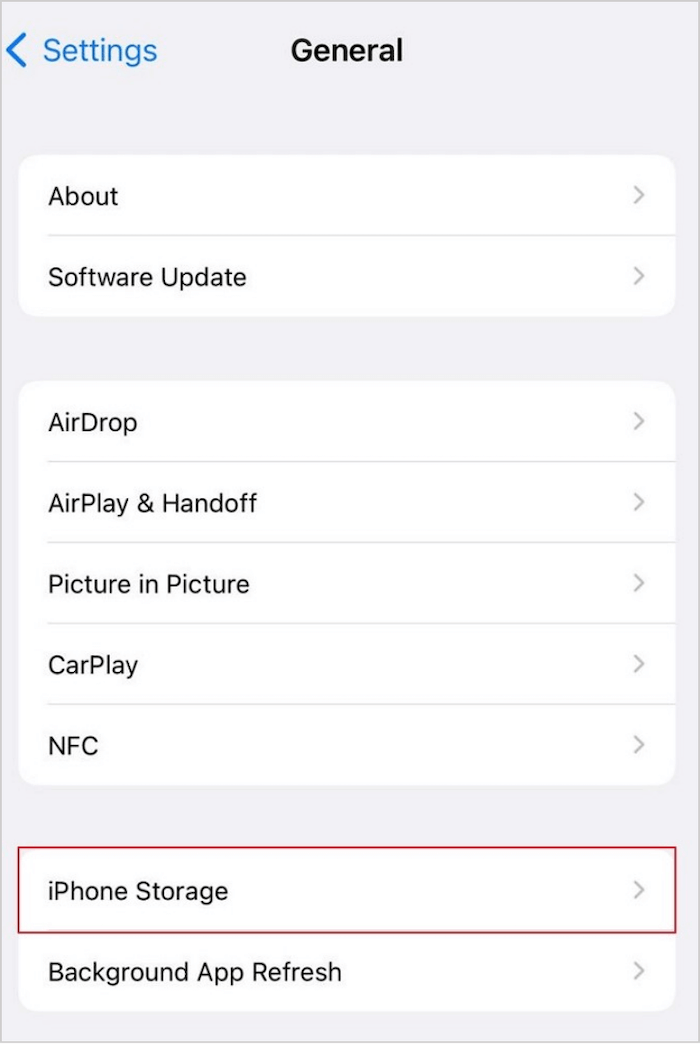
Step 2.On the next window, click "Offload App" to execute the process. Lead back to the home screen and click on the LINE app to reinstall it again on your device.
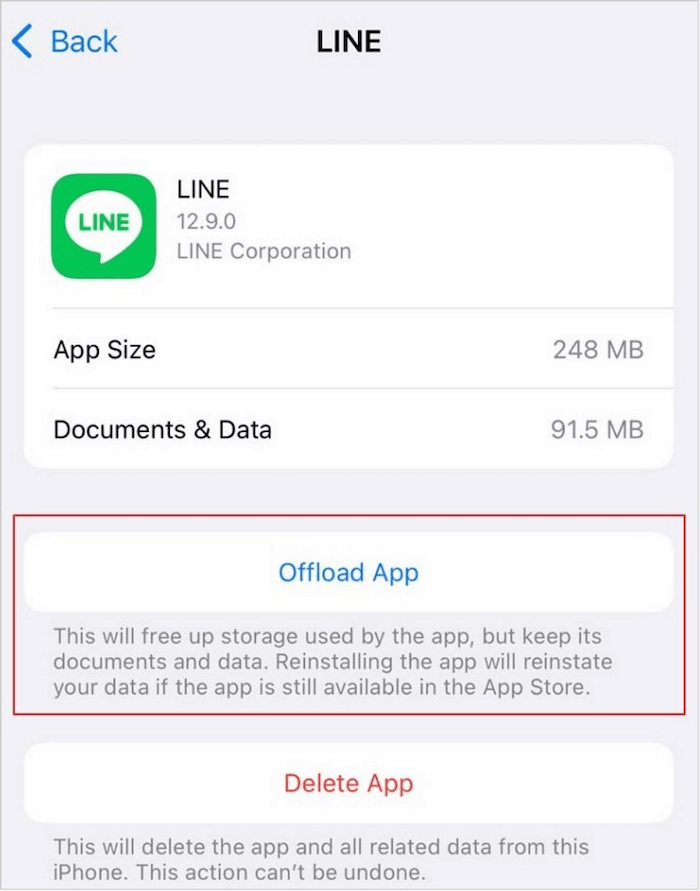
Method 4. Clear App and Device Storage
Android users can surely try clearing out the application and device's storage to run the application efficiently. Clearing the cache of the app speeds it up by multiple times, which can be done by following the simple steps shown below:
Step 1.Launch the "Settings"of your Android and lead to the "Apps"section in the list. Now, select "Manage apps" on the next screen and find "LINE" in the list.
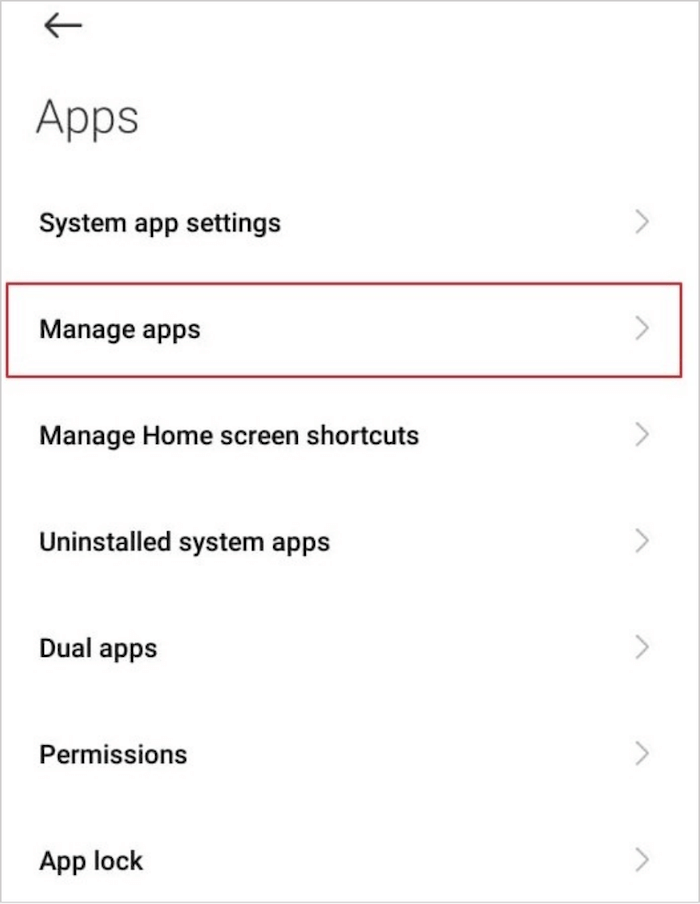
Step 2.Click on "Storage" in the next window and select the "Clear data" button at the bottom of the screen to clear out the application's cache and storage.
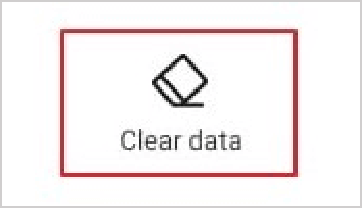
How to Recover Deleted/Lost LINE Chat
To resolve the issues with your LINE application, you may need to implement the methods provided above. However, some of these methods may result in the loss of data. For this, you need not worry about any LINE data that is being lost. Qiling MobiSaver provides the perfect opportunity of recovering the LINE messages with ease.
Qiling MobiSaver is a progressive platform that quickly helps users in recovering data. Along with featuring a platform that recovers unlimited data, it makes the process quick with technical assistance from the platform. Qiling MobiSaver indeed makes recovery easy with its extensive modes and features.
Recover LINE Messages on iPhone
Qiling MobiSaver provides iPhone users with an appropriate system for recovering LINE messages with ease. Go through the steps featured below to know more about the platform and its functionality:
Step 1. Connect iPhone to Your PC
Launch Qiling MobiSaver, choose the "LINE" button, and select "Device Storage".
Step 2. Analyze iPhone/iPad/iPod
The software will analyze your device to perform LINE data recovery.
Step 3. Scan iPhone and Find LINE Data
Qiling MobiSaver will automatically scan iPhone 13/12/11/X/XR/XS/8/7/6/5/4, and find present LINE data and even some lost data for you.
Step 4. Preview and Restore LINE Chats or Attachments
Select"LINE" or "LINE Attachments" on the left to preview them. Then, select "Recover to PC" or "Recover to Device" to save your LINE data.
Recover LINE Messages on Android
Android users can also recover their LINE messages using Qiling MobiSaver for Android. For this, you need to go through the step-by-step guide featured below:
Step 1. Connect your Android phone to the computer
Install and run Qiling MobiSaver for Androidand connect your Android phone to the computer with a USB cable. Then click the "Start" button to make the software recognize and connect your device.
Step 2. Scan Android phone to find the lost data
After connected your Android phone, the software will quickly scan the device to find all the existing and lost data. You can easily find the lost files you want by choosing the correct file types.
Step 3. Preview and recover data from Android phone
Preview all the recoverable files and select the items you want to recover quickly. Then,click the "Recover" button to get the selected files back once.
Conclusion
This article has provided users with a comprehensive overview of how they can resolve the issues of the LINE app not sending messages or receiving messages across their devices. Whether it be Android users or iPhone users, they can figure out the perfect remedy with these provided methods. Considering the user lost their data with any of the processes, they can consider downloading and using Qiling MobiSaver to recover their data easily.
Related Articles
- 10 Best iPhone Data Recovery Services and Software
- 3 Fixes to 0 Bytes Available on iPhone XS/XR/X
- 3 Ways to Recover Lost Data on iPhone 7
- Top 3 Ways to Recover Permanently Deleted Voicemail iPhone