Mac Users' Guide - Fix Mac Black Screen of Death with 6 Solutions
Quick Navigation:
| Workable Solutions | Step-by-step Troubleshooting |
|---|---|
| 1. Fix Black Screen of Death |
1. Disconnect All Peripherals...Full steps 2. Force Restart Your Mac...Full steps 3. Reset SMC Settings...Full steps 4. Change the Keyboard Sequence...Full steps 5. Reset NVRAM/PRAM...Full steps 6. Reinstall macOS...Full steps |
| 2. Recover Deleted/Lost Mac Data | Install and run Deep Data Recovery...Full steps |
Overview of Mac Black Screen of Death
When your Mac turns on, but instead of starting up normally, it shows a black screen, don't panic. The issue might be due to a software or hardware problem. To troubleshoot, try booting in safe mode, which can help identify if the issue is related to third-party software. If that doesn't work, try resetting the System Management Controller (SMC) or the Power Management Unit (PMU), as these components can sometimes cause startup issues. Additionally, check for loose connections, dust accumulation, or overheating, which can also cause the black screen problem.
Mac computers, like Windows computers, can experience a black screen issue, but on Macs, it's more common. The two main reasons for this problem are software/hardware incompatibility and poor firmware contact, excluding simple causes like low battery power, which can also cause a blue screen on Windows computers.
In the next parts, we'll provide self-troubleshooting solutions to help you fix the Mac black screen of death issue, even if you're not a computer expert. Just follow the step-by-step guidelines and you'll be able to resolve the problem on your own.

Solution 1. Disconnect All Peripherals
If your Mac suddenly goes black, it's not necessarily a hardware issue. Sometimes, external devices can cause problems, so try disconnecting them and see if the issue persists.
Solution 2. Force Restart Your Mac
This method involves restarting your Mac to resolve unexplained failures, which can be effective for electronic products. It's especially useful for Mac users who don't shut down their computer after each use, allowing a forced restart to "wake up" your Mac.
Step 1. Hold down the Mac power button for 6-10 seconds.
Step 2. When your Mac powers down, wait 10 seconds.
Step 3. Press the power button to boot it again and see if it can work properly. If it still doesn't work, try unplugging it and plugging it back in, or try using a different power source.
ExFAT vs Mac OS Extended: Which One to Choose?
When using external storage devices on a Mac, it's essential to choose a compatible file system format. The options include FAT, ExFAT, APFS, and Mac OS Extended. While ExFAT and Mac OS Extended may seem similar, they have distinct advantages and disadvantages that users should consider when deciding which one to use.
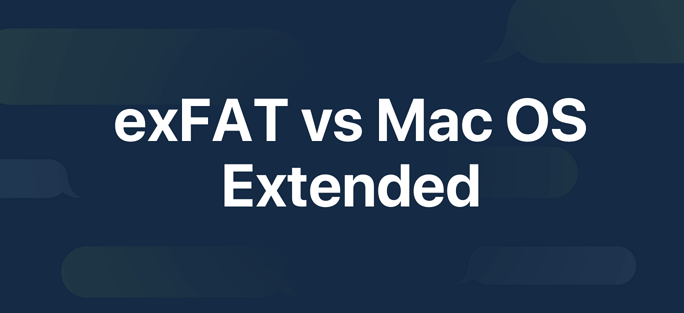
Solution 3. Reset SMC Settings
The Systems Management Controller (SMC) is a component in Macs that manages various hardware processes, including temperature, keyboard, display, fans, and more. Resetting the SMC can resolve issues like black screens caused by poor firmware connections.
Step 1. To safely shut down and restart your Mac, simply press the power button until the shutdown confirmation appears, then press the button again to confirm. If your Mac is not connected to power, plug in the MagSafe adapter to ensure it has a stable power supply. This will allow you to safely shut down and restart your Mac without any issues.
Step 2. To put your Mac to sleep, press the Shift + Control + Option + Power keys together at the same time and hold down for a few seconds while the Mac is off.
Step 3. To fix the issue, you can try releasing all keys at the same time when the Mac is booting up. This is often referred to as a "cold boot" or "hard reset.
Solution 4. Change the Keyboard Sequence
This method is suitable for the Mac black screen that shows after booting.
Step 1. Hold down the power button on your device for at least 10 seconds to force it to shut down. Wait for the device to completely power off before proceeding.
Step 2. Press the S key from the keyboard as it is the shortcut for Sleep.
Step 3. 1. Unplug the power cord from the back of the device. 2.
Step 4. Turn on your Mac by waiting about 15-20 seconds and then pressing the Power button.
Solution 5. Reset NVRAM/PRAM
When you're experiencing unexplained issues on your Mac, Apple Support may suggest trying to reset the NVRAM/PRAM. This process can often resolve problems without requiring a more extensive solution. To reset NVRAM/PRAM, you can try the following steps: press the Power button, immediately hold down the Command + Option + P + R keys, and hold them for 20 seconds. Release the keys, then press the Power button again to turn on your Mac.
Step 1. To reset your Mac, shut it down, then immediately turn it on and press and hold the four keys: Option, Command, P, and R, all at the same time. This will initiate the reset process.
Step 2. Hold the power button for about 20 seconds, during which your Mac might appear to restart.
- On Mac computers that play a startup sound, you can release the keys after the second startup sound.
- On Macs with the Apple T2 Security Chip, you can release the keys after the Apple logo appears and disappears for the second time.
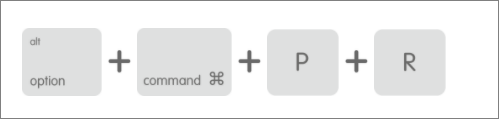
Solution 6. Reinstall macOS
If none of the above methods work, you can try reinstalling macOS. This should not result in data loss, but it's still recommended to back up your data before proceeding.
To reinstall macOS, boot into recovery mode, which can be accessed through various methods depending on the Mac model.
For Intel Macs:
Step 1. Restart your Mac.
Step 2. To reset your Mac, press the Command (⌘) and R keys at the same time until you see an Apple logo or a spinning globe appear on the screen. This will boot your Mac in Recovery Mode, allowing you to access various system tools and perform a reset or other maintenance tasks.
Step 3. Choose from the Recovery Mode utility options.
For M1 Macs:
Step 1. Turn off your Mac.
Step 2. Press and hold the Power button.
Step 3. A message stating you'll be able to access startup options soon will appear. Keep holding the button down, and a menu will display, allowing you to choose your desired startup option.
Step 4. Click Options > Continue to open up Recovery.
Now you can follow the steps to reinstall your system.
Step 1. Choose Reinstall macOS (your OS version name), and click Continue.
Step 2. Follow the on-screen guide to finishing the reinstalling process.
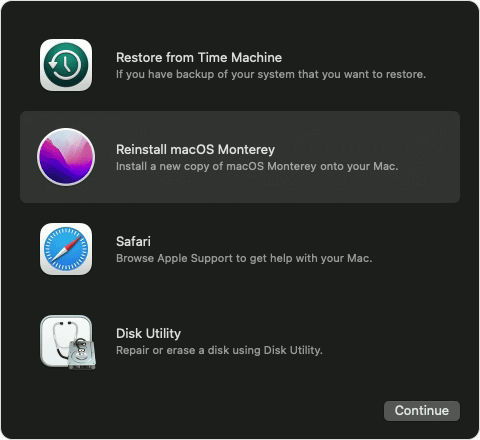
During the installation, your Mac may restart several times, displaying a progress bar or a black screen. Please refrain from closing your Mac during this process.
Bonus Tip: Recover Deleted/Lost Mac Data & Prevent Data Loss after Erasing Disk
When your Mac is badly damaged, reinstalling macOS might require you to erase the hard disk first, which can result in data loss.
To prevent accidental data loss and recover lost data, we recommend using Deep Data Recovery for Mac. This software allows users to create a bootable disk, enabling them to access and recover data even when their Mac is unresponsive.
To create a bootable disk for your Mac, open Disk Utility, select the drive you want to use, click "New Image," choose a format, name and save the image, then select the drive and click "Restore." This will create a bootable disk image of your Mac's startup disk, which you can use to start up your Mac in case the primary startup disk is not working. If you're interested in this software, download it and have a try.
How to Create a USB Bootable Media
Step 1.To recover data, install and run Deep Data Recovery for Mac on another Mac computer, then select "File" > "Create Bootable USB" and choose a USB drive to create the bootable disc.
- Warning
- The creator will prompt to erase the drive to reallocate the space, then write bootable files to it, but first, back up all USB files before processing "Eraser".
Step 2. The program creates a 2GB space on the USB and saves the boot files there, while leaving the remaining space available for storage.
Step 3. Once the repair process is complete, boot the corrupted Mac from the bootable disc and follow the on-screen instructions to start the recovery process. It's recommended to restore the data to an external hard drive to ensure its safety.
How to Recover Data from Mac Hard Disk
Step 1. Launch Deep Data Recovery, select the file types you want to recover, and click "Next" to initiate the recovery process.

Step 2. Select the disk location where you lost data and click the "Scan" button.

Step 3. Deep Data Recovery for Mac will immediately scan your selected disk volume and display the scanning results on the left pane.

Step 4. Select the file(s) from the scan results and click "Recover Now" to restore them.
Related Articles
- 5 Easy Ways to Retrieve Your Suddenly Disappeared Files on Mac
- Photo Recovery on Mac - Recover the Lost/Deleted Photos and Videos from Camera SD Card
- Recover Deleted Files Mac Terminal and Better Alternatives
- Ring Deleted Video Recovery: How to Recover Deleted Ring Doorbell/Camera Videos