How to Fix and Recover Data from Uninitialized Disk on Mac [macOS 13/12/11]
Anyone who owns an external hard drive could one day encounter an "uninitialized disk" on a Mac. When you connect a hard drive you have used before and see it is "uninitialized". You might face system errors and find all data saved on the drive is unavailable. So this article will help you learn how to recover data from uninitialized disk on Mac.
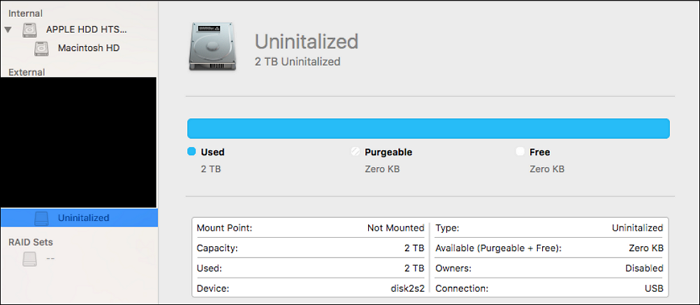
Why Does Mac Uninitialized Disk Issue Occur
The reason why the disk is uninitialized on Mac depends on the usage conditions. The macOS will need to activate it and assign a variable in its own unique language whenever you connect it for the first time. The drive should then function as intended. The drive and any data saved on it cannot be accessed or read by the system due to this error.
Mac's disk may become uninitialized for a variety of reasons. These are a few causes.
- Malware or virus infection: the drive will be harmed and become uninitialized due to virus infection.
- Defective partition or disk: the external hard disk's partition is lost, and the drive is unknown and not initialized.
- System errors: the Mac Finder cannot recognize the attached USB flash drive, or the disk you inserted is not readable by Mac.
- Damaged or bad sector: If certain problematic sectors exist, it will result in an unanticipated problem.
- Physical harm: the problems relating to the improper connection, sudden loss of electricity, or hard disk crack can be regarded as physical issues.
Send the hard disk to the seller for replacement or repair if it has physical damage. You can locate the appropriate ways to fix an uninitialized hard disk on a Mac for various additional causes.
How to Recover Data from Uninitialized Disk on your Mac
As previously stated, a Mac cannot access files that are located on an uninitialized disk. The good news is that those files are still present on the device and are easily recoverable using professional data recovery software, such as Deep Data Recovery for Mac. you can uninitialized the internal disk on a Mac with this tool if the disk data hasn't been overwritten. Additionally, the software provides a preview so you can select only the required data, accelerating the recovery procedure.
Technically, the data recovery software can considerably improve the chances of retrieving all of the lost data even if Disk Utility shows that your drive partition is greyed out.
Deep Data Recovery for Mac
- Recover data from an uninitialized disk on a Mac, whether SSD or HDD, for it supports various device types.
- Recover lost partitions on Mac to a PC or to the original internal hard drive of the Mac in multiple file systems.
- Recover permanently deleted files, like files on the unmountable hard drive on Mac, even though you can't access the contents directly.
To recover data from uninitialized external disks, follow these steps:
Step 1. Search for lost files
Correctly connect your external hard drive to your Mac. Launch Deep Data Recovery for Mac, and select the external hard drive. Then, click "Search for lost files" to find lost/deleted files on your external devices.
Step 2. Filter and find lost files
After the scan, all file types will be presented in the left panel. Select the file type to find wanted files on your external devices.
Step 3. Preview and recover
Click the file and preview it. Then, select the files you want to recover and click the "Recover" button. You can save your data to local and cloud drives.
You can also follow this video tutorial:
How to Fix Uninitialized Disk Issues on Mac
If the external hard drive is not initialized, you can try the following approaches to solve the problem and restore the disk's functionality. And performing data recovery before fixing the disk is a safe way to protect your files from potential data loss.
- Method 1. Reconnect the Disk to Check the Disk Again
- Method 2. Restart Your Mac
- Method 3. Use First Aid in Disk Utility
- Method 4. Reinstall or Upgrade macOS
- Method 5. Initialize or Format the Uninitialized Disk
- Method 6. Scan and Remove Virus
Method 1. Reconnect the Disk to Check the Disk Again
Checking the external hard drive's connection is always a good idea before continuing with more difficult processes. To properly initialize the disk, unplug the device and replug it into Mac. You could also try using a different USB cable and another USB port.
Method 2. Restart Your Mac
Restarting your Mac is an effective way to restore things to normal. Simply unplug all peripherals from your Mac, and reboot your Mac in these ways:
- Choose Apple - Restart
- Or you can press Command+Control+Power
- If it sticks, try to reboot in macOS Recovery or Mac Safe Mode

Method 3. Use First Aid in Disk Utility
Disk Utility is the standard diagnostic program for Mac, which is used to handle types of disk problems. On a Mac, you can boot Mac into Disk Utility and use it to initialize the disk if there are any additional problems, such as file system crashes.
- You can select Disk Utility under Go - Utilities.
- The uninitialized external hard disk will thereafter be visible.
- You can either select the drive and click the First Aid button at the top of the Disk Utility window
- Or you can right-click the drive and select First Aid.
- It will automatically begin to fix the problems.
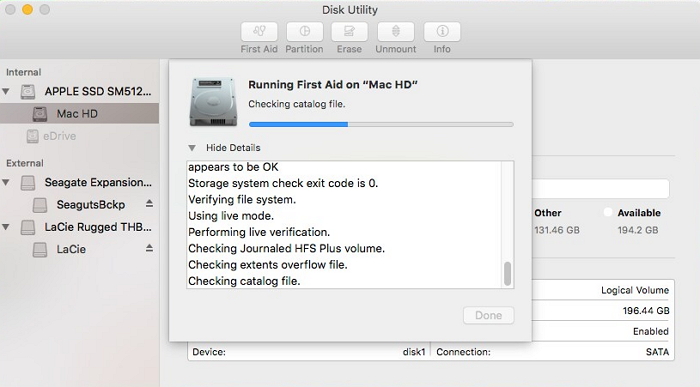
Method 4. Reinstall or Upgrade macOS
You can reinstall macOS on your Mac to fix the error if the hard disk becomes uninitialized after you upgrade the operating system. After that, you can install the preferred operating system and restore any important files to the disk.
To reinstall macOS:
- Turn off your Mac.
- Pressing and holding Command+R to boot your Mac into Recovery Mode.
- Select "Reinstall macOS" under the macOS Utilities window.
- Choose Install to start the process.
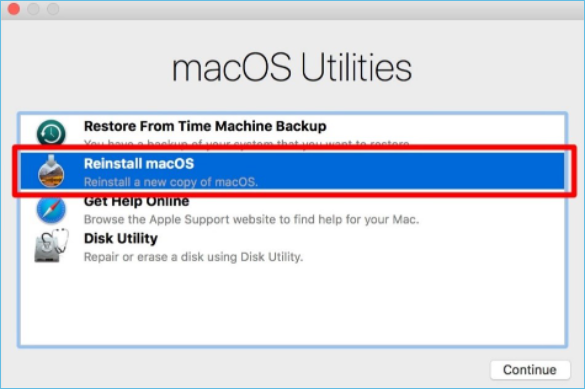
Method 5. Initialize or Format the Uninitialized Disk
If none of the above fixes for your uninitialized external hard disk on a Mac work, the formatting might be necessary. It is an effective technique to cure your uninitialized disk. Here are the steps on how to format the disk on Mac:
- Select Disk Utility under Applications - Utilities.
- From the left sidebar, select the uninitialized drive.
- Click Erase at the top.
- To see if the problem has been resolved, reconnect the drive.
Notice: Formatting the disk entails deleting the data of your disk. A data recovery program will be required to recover these formatted files.

Top 5 Completely Free Data Recovery Software for macOS
This article covers the top five completely free data recovery software for Mac, which varies in features, functions, and performance.

Method 6. Scan and Remove Virus
Acquiring the disk infected with the virus is relatively simple if it has previously been linked to a different computer or device. In this situation, you should immediately launch security software on your Mac to check for and eliminate viruses from the drive.
To Wrap It Up
Your hard drive will lose its initialization, making the data inaccessible without necessarily erasing it. You can first use Qiling Data Recovery for Mac to easily recover data from uninitialized disks to prevent data loss. Then, you can follow the instructions above to fix the uninitialized disk issues on Mac.
Recover Data from Uninitialized Disk Mac FAQs
Here are 4 additional questions about recovering data from an uninitialized disk on Mac. Check here for the answers.
1. How can I recover data from an uninitialized disk?
Using Mac data recovery software is the most efficient and reliable approach to recovering files from a Mac hard drive. A smart choice is Deep Data Recovery for Mac.
You can follow the steps:
Step 1. Search for lost files.
Step 2. Go through the scanning results.
Step 3. Select the file(s) and recover.
2. How do I access my uninitialized hard drive?
It is not feasible to open an uninitialized drive since macOS cannot access or read it. Before seeing and handling the content, you must initialize the disk. If this is impossible, you can restore the files on an uninitialized disk using data recovery software.
3. Does initializing a disk erase data on Mac?
The data on a disk will be completely erased when it is initialized. You can try some of the methods listed in this post before fixing your hard drive if you discover it has become uninitialized. Maybe one of them makes the disk usable.
4. How to initialize an external hard drive on Mac?
macOS tries to initialize a new hard drive automatically when you attach it for the first time. To begin this process, you might click Initialize. You can use Disk Utility to create a partition on this drive if this isn't happening.
Related Articles
- Mac Desktop Empty: How to Restore Missing/Disappeared Mac Desktop Files and Icons
- How to Recover Deleted Files with Mac Terminal & Alternative Ways
- Does Updating macOS Delete Everything? No...but Yes!
- Recover Deleted Files Mac Terminal and Better Alternatives