[5 Solutions for macOS] Recover Deleted Files After Updating to Catalina
- Fix 1. Recover Deleted Files After Updating to Catalina with Software
- Fix 2. Recover Deleted Files After Updating to Catalina with Time Machine
- Fix 3. Recover Deleted Files After Updating to Catalina from iCloud
- Fix 4. Check Mac Folders to Recover Deleted Files After Updating to Catalina
- Fix 5. Contact Apple Support to Recover Deleted Files After Updating to Catalina
Will Updating to macOS Catalina Delete Everything
Are you planning to update to macOS Catalina and worry about losing data? Whether you want to download macOS Catalina or update to macOS Catalina, it is possible to lose data. Does updating macOS delete everything? Typically, updating to macOS Catalina will not delete everything on your Mac, but in some situations may cause data loss:
- Clean install macOS from USB without backups.
- macOS Catalina updating stuck or failed.
- Your Mac disk does not have enough storage space for the macOS Catalina update.
- Mac stuck while downloading macOS Catalina.
If your files are deleted after the update, you can still get them back. We will introduce five solutions to recover deleted files after updating to Catalina in the next part.
5 Ways to Recover Deleted Files After Updating to Catalina
We will introduce the five solutions one by one. You can recover deleted files after updating to Catalina with a professional data recovery tool, Time Machine backup, iCloud, and Apple Support. You can also check the Mac folder to find your lost files.
Fix 1. Recover Deleted Files After Updating to Catalina with Software
Applying File recovery software is the simplest way to recover deleted files after updating to Catalina, and we have prepared a video to help you recover deleted files Mac. You can check the video with the following highlights:
- 00:21 Qiling Recovery Wizard for Mac
- 02:11 Time Machine Recovery
- 03:05 Recover files with Terminal
Deep Data Recovery for Mac focuses on recovering deleted files from the macOS base system. Why should you choose this data recovery tool to recover deleted files after updating to Catalina?
- Recover deleted files from local Macs, USB flash drives, external hard drives, cameras, and SD cards after updating to macOS Catalina.
- Support video recovery, graphic recovery, email recovery, and document recovery after updating to macOS Catalina.
- Recover deleted files on macOS Ventura, Monterey, Big Sur, Catalina, etc.
It is not difficult to use Deep Data Recovery for Mac to recover deleted files after updating to Catalina, keep reading and find out the complete steps:
Step 1. Select file types and click "Next" to start
Correctly connect your USB flash drive to your Mac. Launch Deep Data Recovery for Mac. Select file types and click "Next" to start.

Step 2. Select the location
Select the disk where you lost data after updating to macOS Ventura/Monterey/Big Sure/Catalina. Then, click "Search for lost files".

Step 3. Find lost data after the scan
Deep Data Recovery for Mac will immediately scan your selected disk volume and display the scanning results on the left pane. Use the file type and file path to find wanted data on Mac.

Step 4. Recover data after macOS update
Select the target files that were unknowingly lost during or after the update and click the "Recover" button to get them all back.
Fix 2. Recover Deleted Files After Updating to Catalina with Time Machine
The second method to recover deleted files after updating to Catalina is applying Time Machine. Ensure you have activated Time Machine and have regular backups with Time Machine. Then you can restore from Time Machine.
Step 1. Click "System Preferences" on macOS Catalina.

Step 2. Run Time Machine by left-clicking it.

Step 3. Choose a backup to restore deleted files.
Step 4. Find the file you want to recover and click "Restore".

Fix 3. Recover Deleted Files After Updating to Catalina from iCloud
iCloud is a built-in cloud storage service for Apple users, and every Apple user will have 5 GB of free space to store files. Recovering deleted files after updating to Catalina with iCloud service is also very simple.
Step 1. Visit the iCloud official website, and log in to your iCloud account.
Step 2. Click "Account Settings".

Step 3. Check the Advanced options, and click "Restore Files". Then you can choose the files you want and recover them.
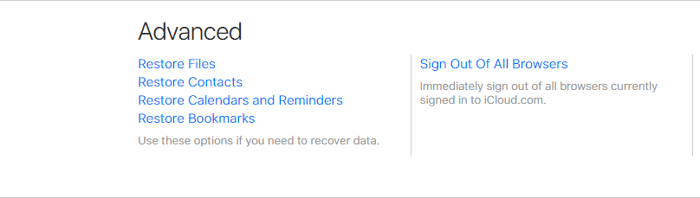
Fix 4. Check Mac Folders to Recover Deleted Files After Updating to Catalina
Sometimes your files are not deleted. They are just hidden or moved after updating to Catalina. You can check the Mac folder to find the lost files.
Step 1. Bring up the menu by clicking "Go".
Step 2. Click "Go to Folder" to open Mac folders.
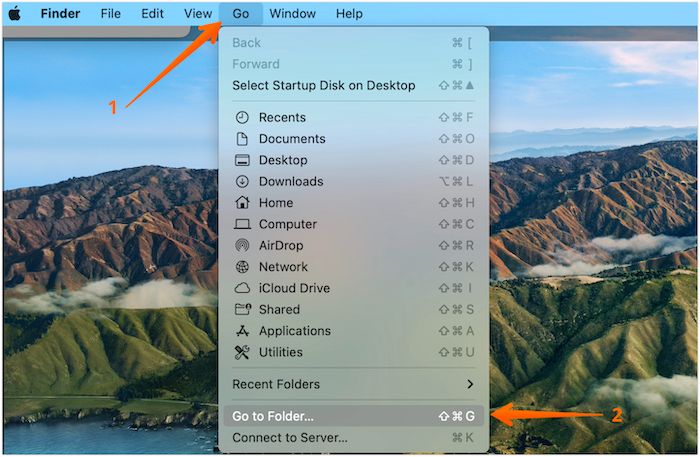
Step 3. Type in ~ and click "Go".

Step 4. Now, you can check each folder or search for the lost files' names to find them.

Fix 5. Contact Apple Support to Recover Deleted Files After Updating to Catalina
If you cannot solve the data loss problem with the four methods above, you can ask for professional help by contacting Apple Support. How to contact Apple Support?
- 1. If you are in the United States, you can contact Apple Support by calling 1-800-275-2273.
- 2. Contact Apple Support by visiting the Apple official support website.
- 3. Go to the local Apple Store.
Conclusion
I hope you can recover deleted files after updating to Catalina with the recommended solutions. The easiest way to recover lost files on macOS Catalina is by applying professional file recovery software. You can download Deep Data Recovery for Mac by clicking the button below.
Recover Deleted Files After Updating to Catalina FAQs
We have more questions and answers about recovering deleted files after updating to Catalina that you may be interested in.
Will updating my Mac to Catalina delete everything?
Does macOS update delete everything? Usually, updating your Mac to macOS Catalina will not remove your data or delete everything on your Mac. It is possible to lose data because of a stuck or failure while downloading, installing, or updating macOS Catalina.
Can I recover the missing photos after the macOS Ventura update?
You can recover missing photos after macOS Ventura update quickly with 5 solutions:
- 1. Recover missing photos with Deep Data Recovery for Mac.
- 2. Check the recently deleted album on your Mac.
- 3. Use iCloud to recover missing photos.
- 4. Restore photos with Time Machine.
- 5. Recover the missing photos from Mac Trash.
Can I update to macOS Catalina without data loss?
The secret of updating to macOS Catalina without data loss is backing up your Mac with Time Machine or iCloud. Suppose you forget to back up your Mac before updating to macOS Catalina. In that case, you can recover deleted files after updating to macOS Catalina with recovery software – Deep Data Recovery for Mac.
How to recover lost files after macOS Monterey update?
The simplest way to recover lost files after macOS Monterey update is by applying Deep Data Recovery for Mac.
- 1. Install and run Deep Data Recovery for Mac.
- 2. Scan the disk to find the lost files after the macOS Monterey update.
- 3. Preview and recover the lost files after the macOS Monterey update.
Related Articles
- Mac Cache Recovery: How to Recover Deleted Cache Files on Mac
- MacBook Pro/Air Won't Turn on? 10 Fixes + Bootable Recovery Tips
- Step-by-step Guide: How to Stop macOS Automatic Update
- Recover Deleted Files Mac Terminal and Better Alternatives