How to Recover Deleted iMessages on Mac with Four Effective Ways
Unfortunately, once you've deleted an iMessage conversation on your Mac, it's usually gone for good. However, there are a few possible ways to recover deleted iMessages, but they're not guaranteed to work. You can try checking the "Recently Deleted" folder in the Messages app, or you can try using a third-party data recovery software to scan your Mac's storage for any remaining data. Be aware that these methods may not work, and even if they do, they might not recover the entire conversation. If you're really desperate to get the conversations back, you could also try contacting Apple Support for further assistance. However, it's worth noting that deleted data is often overwritten by new data, so the chances of recovering the conversations are slim.
iMessage is a free instant messaging service from Apple that allows users to send unlimited pictures, videos, contacts, and more to other Apple users anywhere anytime for free. If you've accidentally deleted iMessages on your MacBook, iMac, or Mini, don't worry - you can recover them with the following four effective solutions.
| Workable Solutions | Step-by-step Troubleshooting |
|---|---|
| Method 1. Recover on iPhone/iPad | For Mac users who use Apple iPhone or iPad simultaneously, using Continuity features allows them to start something on one device and pick it up where they left off on another. This seamless integration enables users to easily share files, photos, and more between devices, and also allows them to make and receive calls and texts across devices. Additionally, features like Universal Clipboard and AirDrop enable users to copy and paste content and share files between devices with ease. Overall, Continuity features provide a convenient and integrated experience for Mac users who also use Apple devices.Full steps |
| Method 2. Recover from Time Machine | Sign out all iMessage accounts and quit Messages, open Finder...Full steps |
| Method 3. Recover from iCloud | To sign out of iMessage on your Mac, go to System Preferences > Messages, then click on the "iMessage" tab and select "Sign Out" from the dropdown menu. Next, locate the library folder on your Mac, which can be found by navigating to the following path: /Users/your_username/Library/Application Support/Apple/iMessage. Here, you'll find the iMessage library files. Note that you may need to authenticate with an administrator password to access this folder.Full steps |
| Method 4. Recover with Software | Run Mac data recovery software, select the location where messages were deleted, and follow the prompts to recover the deleted messages.Full steps |
Is It Possible to Recover Deleted iMessages on Mac
Apple's Time Machine backup solution and iCloud backup can help recover deleted iMessages, but only if you had them enabled. If not, you can still try using data recovery software to retrieve deleted messages without a backup. This software can be a last resort in case of data loss.
To recover deleted iMessages on Mac, follow these steps: First, check if the iMessages are still in the Trash folder. If they're not, you can try searching for them in Spotlight.
#1. How to Recover Deleted iMessages on Mac Using iPhone or iPad
For Mac users who also use an iPhone or iPad, recovering deleted iMessages is more likely. This is because Apple users of both macOS and iOS systems share the same Apple ID, causing received and sent messages to appear on all devices. If you've accidentally deleted important messages on your Mac, try checking your iPhone or iPad for them.
#2. How to Recover Deleted iMessages on Mac Using Time Machine
If you've backed up your Mac data regularly with Time Machine, recovering deleted messages is a straightforward process. Simply restore your Mac from the most recent Time Machine backup before the messages were deleted, and they should reappear.
Step 1. Sign out all iMessage accounts and quit Messages.
Step 2.Press and hold down the Option key, then select 'Go' > 'Library' from the Finder menu bar.
Step 3. Locate the Library section and click on Messages
Step 4. When you access the messages folder, look for a file with the name 'chat.db' and a date that predates the deletion of the files you're searching for.
Step 5. Select the file and click Restore.
Note:This method restores the whole iMessage database and will replace the current database with an earlier version.
#3. How to Recover Deleted iMessages on Mac Using iCloud
To recover iMessages from iCloud:
Step 1. To sign out of iMessage on your Mac and quit the app, go to Messages > Preferences > Accounts, select your Apple ID, and click "Sign Out". Then, close the Messages app.
Step 2. Open the Finder.
Step 3. Select Go from the Finder menu.
Step 4. Locate your library.
Step 5. To find a file named [messages] from an iCloud backup date that is before the day the files you are looking for is deleted, you can follow these steps: 1) Open the Finder on your Mac. 2) Go to the iCloud Drive folder.
Step 6. Open this messages folder.
Step 7. Click restore.
#4. How to Recover Deleted Messages on Mac Using Mac Data Recovery Software
Unfortunately, it's not possible to recover deleted iMessages without a backup, as they are not stored on the iPhone itself. However, if you have enabled iCloud backup, you might be able to recover the deleted messages from iCloud. You can check if you have iCloud backup enabled by going to Settings > [your name] > iCloud > iCloud Backup.
To view your iMessage history on a Mac, navigate to the ~/Library/Messages folder, where you'll find the Archive folder containing closed or saved messages, the Attachments folder with sent and received files, and the 'chat.db' database file storing all messages.
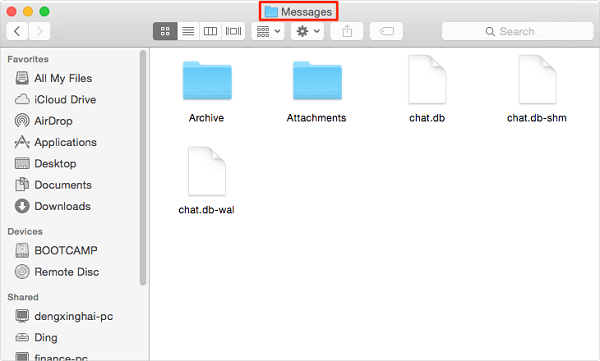
Deleting a conversation from iMessage on a Mac changes the content of the chat.db file, but the file itself remains on the computer, making it inaccessible to data recovery software that can only recover deleted files, not modified content. (Using free data recovery software like Qiling can still be helpful if the chat.db file is accidentally deleted.)
To recover deleted iMessage database with Qiling data recovery software, follow these three simple steps. First, download and install Qiling on your device.
Step 1. Launch Deep Data Recovery. Select file types and click "Next" to initiate the recovery process.

Step 2. Click on the location where your important data & files were deleted and press the "Scan" button.

Step 3. The software will perform both a quick scan and a deep scan on the selected volume, working diligently to locate as many deleted files as possible.

Step 4. The scan results will be displayed in the left pane, and by selecting the desired file(s) and clicking the "Recover" button, the lost data can be recovered.
Related Articles
- 10 Steps to Fix "There is No Connected Camera" on Macbook Air/Pro/iMac 2022
- A Quick Answer: How Much Does Mac Data Recovery Cost
- File System Format Comparison: ExFAT vs Mac OS Extended
- 2 Ways to Recover Unsaved iWork Document on Mac