Why Are My Folders Disappeared from Mac Desktop? How to Recover?
Quick Navigation:
| Workable Solutions | Step-by-step Troubleshooting |
|---|---|
| 1. Disable iCloud Backup | Go to apple menu > system preferences...Full steps |
|
2. Recover Deleted Files and Folders |
Find and open trash on your Mac...Full steps |
|
3. Unhide Hidden Files from Mac |
Go to Mac terminal on Mac...Full steps |
Why Did My Files Disappear on Mac Desktop?
Unlike Windows computers, Mac computers do not have "This PC", so many users will directly put files and folders on the desktop for easy viewing and use. If you're used to doing this and your Mac desktop folders are all gone, don't panic, this doesn't necessarily mean your data is lost. Here are a few common reasons why Mac desktop files disappear.
- You've agreed to back up your Mac desktop with iCloud
- Accidentally deleted or misplaced files from the desktop
- Accidentally hide files on Mac desktop
In view of the above situations, there are methods to retrieve the disappeared files. We will introduce them one by one in the following sections.
Solution 1. Disable iCloud Backup
Apply to: Users who have enabled add desktop and documents files to iCloud
Recall if you did something like this before your desktop files were all gone - you have turned on the iCloud on Mac and choose to share files to all your devices with iCloud Drive. If yes, I can tell you why your desktop folders are disappeared. Once you have chosen this option, all the desktop content will be moved under iCloud. Now, follow the steps below to recover your Mac desktop folders.
Step 1. Go to Apple menu > System Preferences > Apple ID > iCloud.
Step 2. Click Options next to iCloud Drive.
Step 3. Unclick Desktop & Documents Folders option.
Step 4. Click Done.
After turning off Desktop and Documents, you can move all the files and folders from iCloud to Mac desktop manually.

Solution 2. Recover Accidentally Deleted Files and Folders
Apply to: Users who have deleted desktop folders by accident.
Another possible situation is the desktop folders were deleted by accident. To recover deleted files on Mac, you have two choices, one is to restore them from Trash and the other is to use third-party data recovery software.
#1. Restore Deleted Files from Mac Trash
Step 1. Find and open Trash on your Mac.
Step 2. Check if your missing folders are in the Trash. If yes, drag them to the desktop. Or right-click on them and select the "Put Back" option to recover deleted files to their original location.
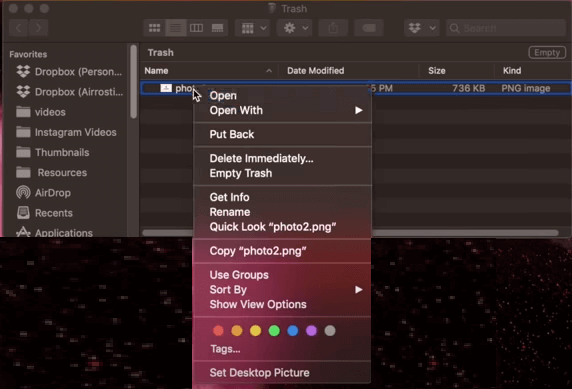
#2. Recover Permanently Deleted Files with Qiling
This method suits the situation that you know you've deleted certain files but can't find them in the Trash. Deep Data Recovery for Mac is a macOS-specialized recovery tool. Its main purpose is to help users recover those files and data which can't be recovered directly from Trash. Its working pattern is to perform a thorough scan on your hard disk, search and list all recoverable data.
Now, you can download this software from the button below and follow the guidelines to recover data.
Step 1. Launch Deep Data Recovery. Select file types and click "Next" to start.

Step 2. Select the location where your important data & files were deleted and click the "Scan" button.

Step 3. The software will run both quick scan and deep scan and work hard to find as many deleted files as possible on the selected volume.

Step 4. The scan results will be displayed in the left pane. Just select the file(s) and click the "Recover" button to get them back.
Solution 3. Unhide Hidden Files from Mac
To start with, there's a quick method that can help you confirm whether the desktop files are hidden.
Step 1. Go to Mac terminal on Mac.
Step 2. Enter defaults write com.apple.Finder AppleShowAllFiles true and press Return.
Step 3. Type killall Finder and hit Return.
Then, if you have hidden files, after hitting the Return button the Terminal will close and shows all hidden files on your desktop.

Operations You Should Know when Switching from Windows to Mac
If you've just switched from Windows to Mac and are new to using a Mac computer, this article will help you get used to it faster.
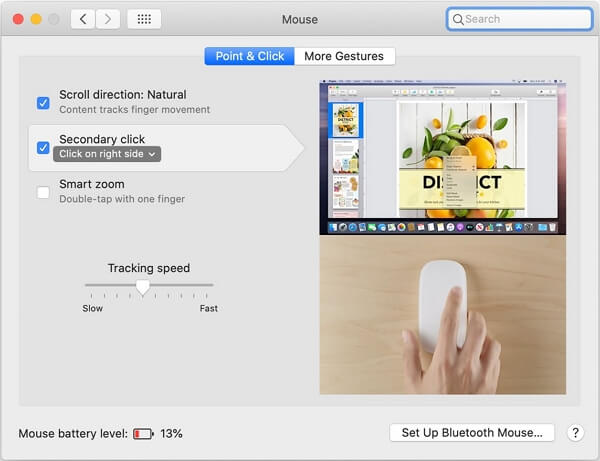
Conclusion
This article covers common situations of folders disappeared from Mac desktop. According to other users' feedback, most of the time, the reason why you can't see your desktop folders is that you have enabled the iCloud backup. So don't panic and don't worry that you might lose your data. And Deep Data Recovery for Mac always got your back.
Related Articles
- 2022 Recover Photoshop File Mac: Unsaved, Corrupt, Deleted and Closed
- How to Recover Deleted Applications on Mac with Free and Proved Ways
- Solved: Restore Data from Unmounted External Hard Drive on Mac
- Recover Deleted Folders on Windows 10/11 [Quick]
To recover deleted folders on Windows, check your Recycle Bin first. You'll need Windows File History and Windows Backup and Restore if you cannot find the folders in the Recycle Bin. You can also restore the folder to a previous version or download Deep Data Recovery to regain lost folders.