Recover Permanently Deleted Photos from iCloud
Summary
Are you looking to Recover Deleted Photos from iCloud? We know you regret deleting some of your old pictures and want them back. Please find out how you can retrieve them in 4 efficient ways in this article.
| Workable Solutions | Step-by-step Troubleshooting |
|---|---|
| Common Reasons for Photos Loss From iCloud | Deleting all of one's photographs or data, intentionally or by mistake. The phone suffers some damage or malfunction...Full steps |
| Fixes to Recover Permanently Deleted Photos | It is time to examine several of the most practical and effective methods for retrieving permanently lost images from iCloud...Full steps |
| Recover Photos Using Qiling MobiSaver | Using Qiling MobiSaver, you'll be able to retrieve all of your important data, including photographs, videos, contacts, messages, and notes...Full steps |
In most cases, the Recently Erased folder on your iPhone will allow you to retrieve any images that you've unintentionally deleted. Alternatively, if you have a previous backup, you may be able to restore the irreversibly erased photographs. Even if you don't have a backup, a third-party iPhone recovery application may help you recover your deleted images.
Thus, four workable solutions can help you recover your permanently or even accidentally deleted photos from your phone. Let's read them about it in complete detail on how you can Recover Deleted Photos from iCloud.
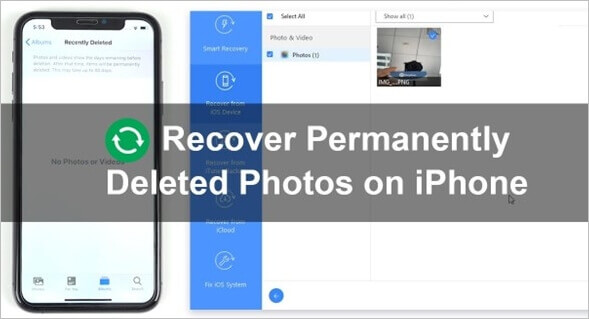
Common Reasons That Lead to Photos Loss from iCloud
There exist many reasons for photo loss from your iCloud backup or account when you're deleting data from your phone to free up some storage. Read some of the most prevalent reasons:
Deleting all of one's photographs or data, intentionally or by mistake.
The phone suffers some damage or malfunction.
The data are rendered unreadable if the phone is used improperly.
After installation, some applications often clash with one another, resulting in lost data.
As a result of formatting or when the device was being reset.
Malware attack with malicious intent.
Quick Fixes to Recover Permanently Deleted Photos From iCloud
Now that you are familiar with the most prevalent causes, it is time to examine several of the most practical and effective methods for retrieving permanently lost images from iCloud. Starting with the first method on the list:
Method 1. Retrieve deleted photos from iCloud from the recently deleted folder
Occasionally, images that you believed were erased permanently find up in your iCloud or iPhone's Recently Deleted folder by mistake. Your photographs may be retrieved easily if they are, in fact, there.
Step 1. Take a look at your iPhone's Photos app.
Step 2. It's on the bottom bar, under "Albums."
Step 3. You'll find it under Other Albums in the Recently Deleted section.
Step 4. "Recover" the photographs you want to recover by selecting the ones you wish to save.
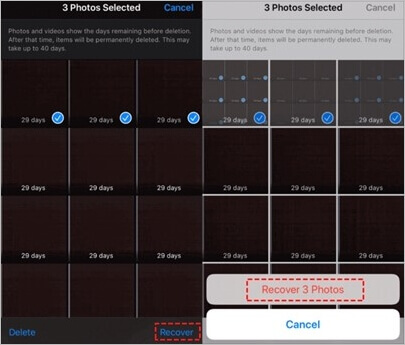
Important to note: You may want to remove images from the "Recently Deleted" Album so that you may free up space on your iPhone. After 30 days, you may need to learn to retrieve deleted images from your iPhone.
If you've backed up your photographs and videos, you may retrieve the recently erased ones you accidentally destroyed. You can recover permanently deleted iPhone images from iCloud or an iTunes backup.
Method 2. Recover deleted iCloud photos from the iCloud backup
Even if the picture is not shown in the "Recently Deleted" section of Photos for any reason, there is still a possibility that it may be restored using iCloud. Here is how to retrieve images from an iPhone that have been erased without first backing up the device to a computer.
Take the following actions to do so:
Step 1. Visit the website at https://www.icloud.com. This grants access to Apple's cloud services, all of which are provided at no cost.
Step 2. Please enter your login name and password to log in.
Step 3. After you have successfully signed in, go to the "Photos" section of the website.
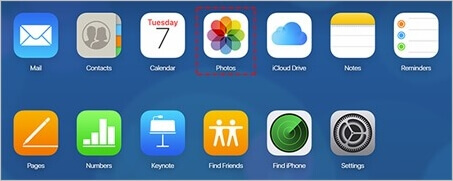
Step 4. Go to the album labeled "Recently Deleted." We now have a list of the photographs prepared to be removed from our system within the next forty days.
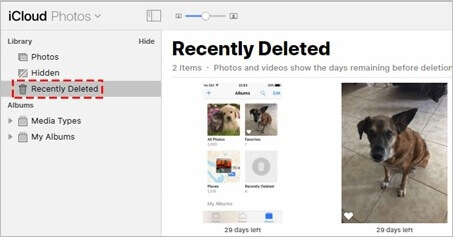
Step 5. Click the "Recover" button when choosing the photograph we want to recover. It will be included in one of our picture albums once again.

Note: When the iPhone next synchronizes with the iCloud service, it will also be restored onto the device itself.
Method 3. Restore permanently deleted photos from the iCloud backup
This is also among the most effective methods for restoring photographs from iCloud storage.
Important: If you have deleted images and have selected the option to save deleted photos in the iCloud backup, you may access this option by going to Settings > [Your Name] > iCloud > Photos.
Step 1. To begin resetting your phone, go to Settings > iCloud > Reset > Erase All Content and Settings.
Step 2. Now, power on the device and go to the Apps & Data Screen by following the on-screen prompts.
Step 3. After that, choose the iCloud backup that corresponds to the backup's time by tapping the Restore button.
Note: if you have previously used iCloud to back up your images, you may use this method to retrieve photos from your iCloud Photo Stream.
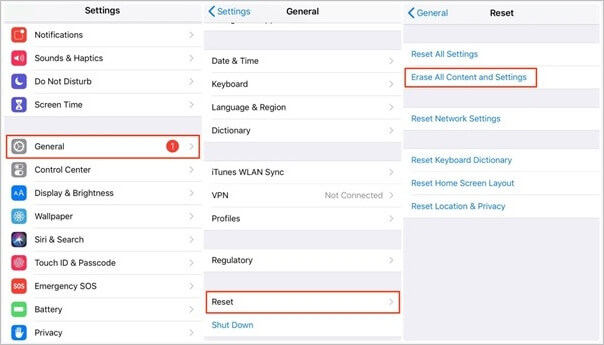
Recover Deleted Photos From iCloud Using Qiling MobiSaver
There is a risk of permanently losing your data if you don't have a recovery strategy. A good iOS data recovery solution should be installed on a computer in the event of data loss if you cannot afford to lose your vital information permanently.
The secure and effective iPhone data recovery software Qiling MobiSaver is just what you need. A professional data recovery program can recover data from an iPhone/iPad even if it is not backed up. This includes images and videos. With this sophisticated application, you may selectively restore photos to your iPhone rather than having to execute a complete restore using iTunes or iCloud. Aside from that, it can recover data that has been lost without a backup.
Main Features of Qiling MobiSaver:
- Professional Windows and Mac iPhone data recovery software.
- Data may be recovered from iOS devices, iTunes, and iCloud backups with this software.
- Take photographs, audio clips, and video clips from popular messaging apps (e.g., Kik), including recover data in WhatsApp.
- A total of five iOS devices may be used.
- Allows for the most recent version of iOS 15 and the newest generation of iPhones 13 and 13 Pro.
Here, we will give the full steps to use Qiling MobiSaver to recover deleted photos from iCloud.
Step 1. Choose "Recover from iCloud"
Connect iPhone to Your PC and Launch Qiling MobiSaver. Choose the "Recover from iCloud" button, and click "Start".
Step 2. Turn Off "Find My iPhone"
Turn off "Find My iPhone" on your iPhone/iPad/iPod to continue.
Step 3. Type Code in the Confirmation Box
Type "123456" in the confirmation box and then click "Continue" button.
Note: This step will erase all data and reset all settings. Make sure you have backed up important information.
Step 4. Reset iPhone
Move through the iPhone setup process until you see the reset screen. Then choose "Restore from iCloud Backup" on Your phone. Enter the Apple ID and password for the account you want to restore the backup from. Then click "Next" on your PC.
Step 5. Select the Files
Select the type of data you want to recover. If all files need to be restored, you can directly click the "Select All" button below.
Step 6. Analyze the iPhone
The software will analyze your phone. It may take a few minutes and don't disconnect or use your device.
Step 7. Scan Lost Data and Recover
Qiling MobiSaver will automatically scan your iCloud backup file to find the lost data. This process may take a few minutes and please wait patiently. Then, select the data you want to recover and click "Recover" button.
Summary
No matter what phone they were taken on, images are significant to everyone. We strongly advise you to regularly back up your iPhone data to prevent loss. If not, your best bet is to use Qiling MobiSaver. As a result, it doesn't need any specialized skills to operate.
Using Qiling MobiSaver, you'll be able to retrieve all of your important data, including photographs, videos, contacts, messages, and notes.
Recover Permanently Deleted Photos From iCloud FAQs
Can you recover iPhone photos after 30 days?
Yes, you can recover photos even after 30 days if you're an iPhone user. You may access your iCloud account by going to iCloud.com and signing in. Tap the Photos button, and then choose Library from the menu that appears. Navigate to the Recently Deleted Album, and once there, choose the pictures you'd want to bring back.
Can I recover permanently deleted photos from my iPhone?
If you still have your iPhone, open Photographs, go to Albums, press Recently Deleted, tap Select, and select again to select all of the photos before tapping the Recover button. Your pictures have been restored to their previous location. Simple! After that, choose the photograph you want to recover, and then hit the Recover button.
Can I recover permanently deleted photos from my iPhone without backup?
When you delete images or other information from your iPhone in a way that cannot be undone, the best option to help you recover permanently lost photos from your iPhone, even if you do not have a backup, is to use a third-party iOS data recovery software program. We recommend using Qiling MobiSaver, which can help you recover everything you have lost from your iPhone.
How to recover permanently deleted photos from iTunes?
There are also ways to recover permanently deleted photos from iTunes. Here's how you can do it:
Step 1. Connect your iPhone to your computer.
Step 2. To access the gadget, click on its logo.
Step 3. Choose "Summary" from the menu on the left.
Step 4. Choose the "Recovery" option from the menu.

Step 5. At this point, iTunes will provide you with a pop-up window from which you may choose a backup version.
Note: The process of repairing will start right away.
Related Articles
- Clear Data on iPhone 13/12/11 Without Deleting App
- How to View and Retrieve Call History from iCloud [iOS 15 Available]
- How to Unlock A Disabled iPhone Without iTunes
- [Fixed] iCloud Backup Failed, There Was a Problem Enabling iCloud Backup