How to Recover Previous Version of Files/Document on Mac [5 Ways]
Quick Navigation:
| Workable Solutions | Step-by-step Troubleshooting |
|---|---|
| 1. Browse File History | On your Mac, open the document (be it a Word...Full steps |
| 2. Qiling Recovery Software |
Launch Deep Data Recovery for...Full steps |
|
3. Use AutoRecovery |
Click "Finder", select "Go" and click "Go...Full steps |
|
4. Restore via Temporary Folder |
On Finder, go to Applications> Utilities >...Full steps |
| 5. Time Machine Backup | Connect the Time Machine backup disk...Full steps |
Apples to: recover previous version of documents or files on Mac that were lost by replacement, saved over, or not saved.
How do I restore a previous version of a file on Mac? Don't worry if you accidentally replaced file or can't browse the previous version of a saved document on Mac. On this page, you'll find 5 respective ways that work to restore a previous version of Word, Excel, PowerPoint, Pages, Keynote, etc., on Mac immediately.
5 Ways on How to Recover Previous Version of Documents or Files on Mac
- 1. Browse File History
- 2. Qiling Mac File Recovery Software – Easiest & 100% Working
- 3. AutoRecovery
- 4. Temporary Folder
- 5. Time Machine backup
For Your Information:
- Except for Qiling Mac file recovery software, the other 4 methods are source from Apple and Microsoft support team.
- To avoid unnecessary file loss, save and back up your current editing file in advance.
- For the easiest and the most efficient way to restore a previous version of a lost or saved over document on Mac, you can turn to Method 2 for help.
Method 1. Browse File History to Recover a Previous Version of Document
When you accidentally replaced a file and didn't have a Time Machine backup, you may first try to use the File History.
Here are the steps (source from support.apple.com):
Step 1. On your Mac, open the document (be it a Word, Excel, PowerPoint, iWork Page, or Keynote).
Step 2. Go to Apple Menu, click "File" > "Revert To" > "Browse All Versions".
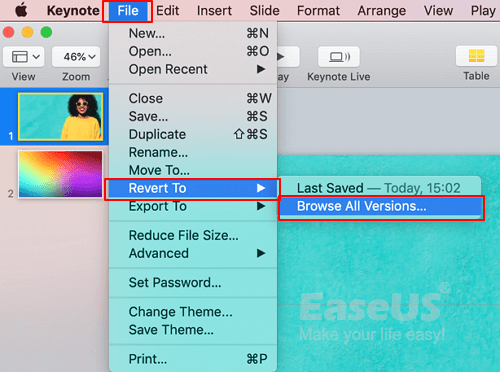
Step 3. Click the tick marks along the timeline to browse versions of your lost document.
Step 4. Display the version that you want, check its content, and click "Restore".
Step 5. Browse or navigate a new location to save the restored document file on Mac.
After this, you can view and reuse the replaced, not saved, or saved-over document from its previous version again.
Method 2. Recover Previous Version of Files with File Recovery Software
It doesn't matter if you see no history version of your lost file on Mac in Method 1. Here, third-party & reliable Qiling Mac file recovery software – Data Recovery Wizard for Mac with its Unsaved Document feature can easily find your historical versions of lost files.
See what you can do with this software:
Deep Data Recovery
- Recover lost or deleted files, documents, photos, audio, music, emails effectively.
- Recover files from emptied recycle bin, memory card, flash drive, hard drive, and digital camera.
- Support data recovery for saved over or unsaved files, like unsaved Word document, unsaved Pages, Excel, Keynote, Numbers, etc.
Let's start restoring the previous version of your document on Mac now:
Step 1. Launch Deep Data Recovery. Choose file types and click "Next" to start.

Step 2. Hover the mouse over the device where you lost unsaved file, and click "Scan".

Step 3. After the scan, click "Type", and expand "Unsaved Documents". Click the exact file type - Word, Excel, Powerpoint, Keynote, Pages, Numbers you lost without saving.

Step 4. Double-click to preview your unsaved file, select the right version and click "Recover" to save the file to another secure location on Mac.
Method 3. Use AutoRecovery to Find Previous Version of Unsaved/Saved-Over File on Mac
AutoRecovery is a local folder of the AutoSave feature which is enabled by default on Mac. It automatically saves the previous version of Office Word, Excel, PowerPoint, and iWork Keynote, Pages, Numbers, TextEdit, etc. files on Mac.
Therefore, when you lost a file or failed to save a document, or only want to restore a previous version of a file, you can follow the below steps to restore the file on Mac:
Step 1. Click "Finder", select "Go" and click "Go to Folder".

Step 2. Type the right-path and click "Go" to find the lost document in the AutoRecovery folder:
- Word: ~/Library/Containers/com.microsoft.Word/Data/Library/Preferences/AutoRecovery
- Excel: ~/Library/Containers/com.microsoft.Excel/Data/Library/Application Support/Microsoft
- PowerPoint: ~/Library/Containers/com.Microsoft.Powerpoint/Data/Library/Preferences/AutoRecovery
- Numbers: ~/Library/Containers/com.apple.iWork.Numbers/Data/Library/AutoSave Information
- Pages: ~/Library/Containers/com.apple.iWork.Pages/Data/Library/AutoSave Information
- Keynote: ~/Library/Containers/com.apple.iWork.Keynote/Data/Library/Autosave Information
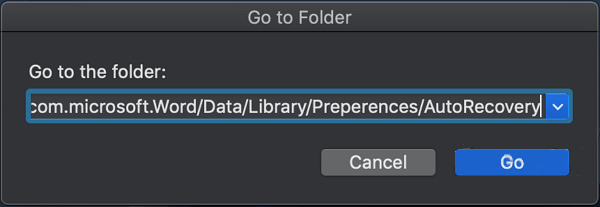
Step 3. Browse to find the previous version of your file, open it in the respective application to check its content.

Step 4. Once confirm the content is all right, click "File" and select "Save" to navigate a secure location on Mac for the file.
Method 4. Restore Document That You Saved Over from Previous Version via TemporaryItems Folder
Being similar to AutoSave, TemporaryItems folder is a local spot that is used to save currently editing documents and caches on Mac. When you closed a file without saving or lost a file, you can try to find it in the TemporaryItems folder.
Be quick as it only keeps the cache files for a while. Here are the steps that you can try:
Step 1. On Finder, go to Applications> Utilities > Terminal.

Step 2. Type open $TMPDIR in Terminal and press "Return".

Step 3. Find and open the TemporaryItems folder.
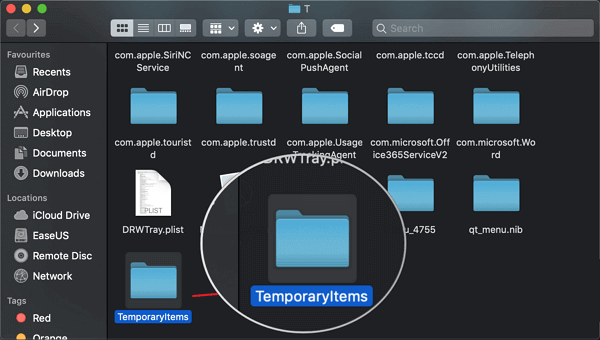
Step 4. Find the files with ".tmp" extension, change its extension to ".doc", ".docx", ".xls", or other formats of your lost files.
Step 5. Then open the file in its respective application, like a Word or Excel application, to check its content.
Method 5. Restore Previous Version of Lost file on Mac using Time Machine Backup
If you've created a backup of your files on Mac via the Time Machine application, congratulation. You can always survive whenever you are in a file loss issue.
You can also use the backup to revert your document to a previous version on Mac. And here are the steps:
Step 1. Connect the Time Machine backup disk to your Mac computer.
Step 2. On the Apple menu, click "Go" and select "Applications".
Step 3. Locate and open Time Machine.

Step 4. Scroll the Timeline to find the date and time that you did a backup through Time Machine.
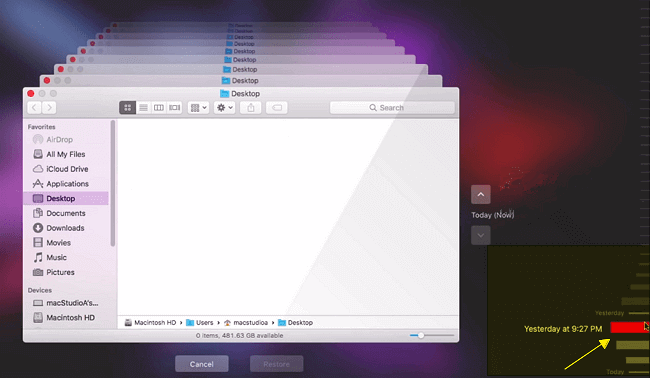
Step 5. Double-click a specific file or folder to check if the files are the previous versions that you want to restore.
Step 6. Select the items of the lost document and click "Restore" to retrieve the old versions of files.

Note that the selected files will be restored to the original location on your Mac computer. And you can view and make use of the restored files again.
Don't Worry for the Saved Over or Unsaved File, You Can Restore It from Previous Version
On this page, we collected 5 practical ways to help you recover saved over, replaced, or even unsaved documents on Mac.
For the easiest and most effective way out, Qiling Mac file recovery software deserves your trust.
Don't worry if you replaced or overwritten a Word, closed an Excel file without saving, or only want to open an old version of your file on Mac. You can all restore them from the previous versions with methods as shown above. Take steps and bring back your lost files now.
Related Articles
- Ring Deleted Video Recovery: How to Recover Deleted Ring Doorbell/Camera Videos
- Apple Mail Recovery | Recover Deleted Emails Messaged on Mac
- Follow Our Tips to Resolve A Collection of Mac No Startup Disk Issues
- Know All: The Latest Mac OS Update in 2022
