Your Complete Guide: How to Recover Unsaved Keynote Files on Mac
Keynote is a Mac version of PowerPoint that allows users to create a business demonstration, research report, or make course presentations. Don't worry if your Keynote file suddenly closed without saving.
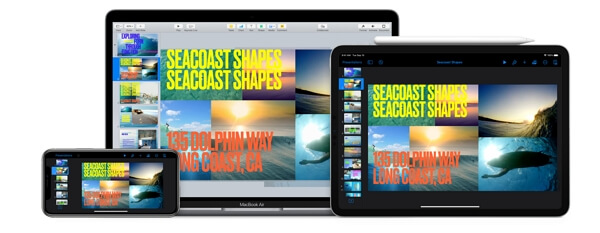
The image is from Apple.com
On this page, you'll find a complete guide that will help you get back unsaved Keynote files on Mac with ease. Take your steps and follow the tutorial as shown below to perform Keynote recovery now:
Note that the provided solutions on this page also work to recover deleted or lost Keynote files on Mac. Here we go!
| Workable Solutions | Step-by-step Troubleshooting |
|---|---|
| 1. Closed Keynote Without Saving |
First, stop running the Keynote application...Full steps |
| 2. Recover Unsaved Keynote Files |
1. Recover unsaved Keynote using Qiling...Full steps 2. Recover unsaved Keynote from AutoSave...Full steps 3. Recover lost Keynote file without saving...Full steps 4. Find unsaved Keynote file content from...Full steps |
|
3. Causes of Unsaved Keynote File |
Enable AutoSave: go to "system preference"...Full steps |
Guide 1: Stop Using Mac Once You Closed Keynote Without Saving
In this guide, you'll learn:
- 1. What to do after closing a Keynote file without saving?
- 2. Can you recover an unsaved Keynote file on Mac?
Here is what to do when you suddenly or accidentally closed an unsaved Keynote file:
- First, stop running the Keynote application.
- Next, don't save any new files to the Keynote folder.
- Last, stop using Mac computer.
So can you recover the unsaved Keynote file? Yes. Here we collected 4 reliable ways that you may follow anyone to bring back the lost files:
- #1. Recover Unsaved Keynote Using Qiling Mac File Recovery Software
- #2. Recover Unsaved Keynote from AutoSave
- #3. Recover Lost Keynote File without Saving from Temporary File
- #4. Find Unsaved Keynote File Content from the Previous Version
Pick up the desired method and move to the next guide to bring back your lost files now.
Guide 2: Recover Unsaved Keynote Files on Mac [4 Ways]
In this guide, you'll learn the complete process of how to restore lost or unsaved Keynote files on Mac with the above listed 4 ways.
Note that if you prefer an easy and efficient way to retrieve the lost and unsaved document from Mac, Qiling Mac file recovery software as shown in Method 1 will help.
Method 1. Recover Unsaved Keynote Using Qiling Mac File Recovery Software
For most beginners, you may fail to turn on the AutoSave feature in Keynote, which as a result, a reliable file recovery software can be more useful.
Here, you can try Qiling Mac file recovery software - Data Recovery Wizard for Mac which enables you to safely scan and find unsaved document files, including Keynote, in only a few clicks.
Let's see how to restore your unsaved Keynote file on Mac now:
Step 1. Launch Deep Data Recovery. Choose file types and click "Next" to start.

Step 2. Hover the mouse over the device where you lost unsaved file, and click "Scan".

Step 3. After the scan, click "Type", and expand "Unsaved Documents". Click the exact file type - Word, Excel, Powerpoint, Keynote, Pages, Numbers you lost without saving.

Step 4. Double-click to preview your unsaved file, select the right version and click "Recover" to save the file to another secure location on Mac.
With Deep Data Recovery for Mac, you can also restore other types of unsaved documents files on Mac, including:
- Recover unsaved PowerPoint file
- Recover unsaved Word document
- Recover unsaved Pages
- Recover unsaved Excel file
Method 2. Recover Unsaved Keynote from AutoSave
Basically, the AutoSave feature is turned on by default on most Mac document apps, including Office Word, Excel, PowerPoint, and iWork Keynote, Pages, Numbers, TextEdit, etc.
Therefore, you still have a high chance of restoring unsaved Keynote from AutoSave. Follow the guidelines below to see how to recover your unsaved Keynote files from AutoSave.
#1. Check If AutoSave Is On
If you are not sure whether the AutoSave feature is enabled, go and follow the steps below to check if it's on your Mac:
Step 1. Click the Apple menu icon and select "System Preference".

Step 2. Click "General", see if the "Ask to keep changes when close documents" box is unchecked.

f the box is checked, AutoSave is disabled. When Mac asks if you want to keep the changes when closing Keynote and you click "Don't Save", you'll lose everything. In this case, you'll need to turn to Method 1, using reliable Mac file recovery software for help.
If the box is unchecked, then AutoSave is turned ON. And you can follow the next guide to bring back all unsaved Keynote files.
#2. Recover Lost or Unsaved Keynote from AutoSave
Step 1. Click "Finder", select "Go" and click "Go to Folder".
Step 2. Enter: ~/Library/Containers/com.apple.iWork.Keynote/Data/Library/Autosave Information and click "Go".
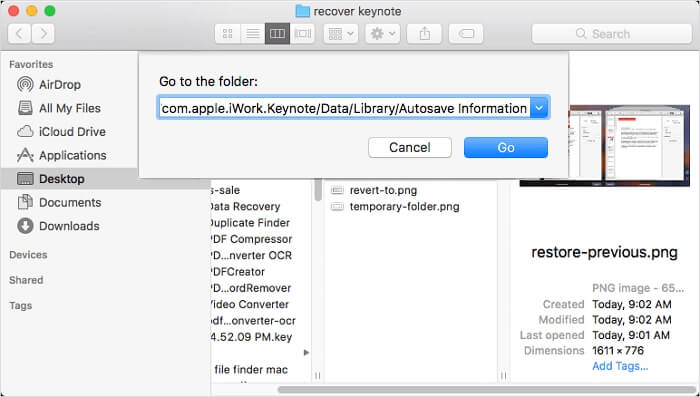
Step 3. Find the unsaved Keynote file, open it with iWork Keynote and save it as a new file.
Method 3. Recover Lost Keynote File without Saving from Temporary File
If you fail to find the unsaved Keynote file in the AutoSave folder, you may try to find its temp files from the Temporary File folder. Here are the steps that you may follow to recover the lost Keynote file that was closed without saving:
Step 1. Go to Finder, click "Application" and select "Utilities".
Step 2. Double click to launch Terminal on Mac.
Step 3. Type open $TMPDIR to Terminal and hit "Return".
Step 4. Check your Keynote files in the Temporary folder, double-click to open it, and save it as a new file.
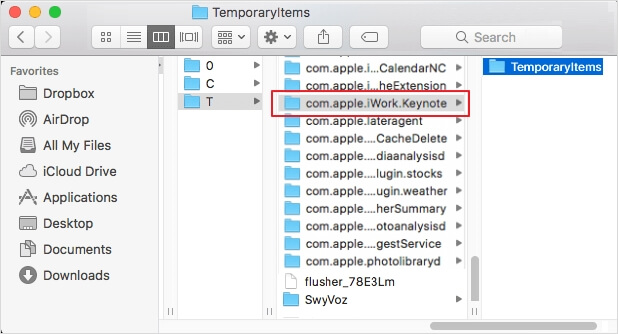
Method 4. Find Unsaved Keynote File Content from the Previous Version
Note that if you created a Keynote file and saved it with many versions when you lost the latest version without saving, you may try to find and restore the unsaved keynote file content from an earlier version.
This method also works to recover some missing items that were deleted from the Keynote document. Here are the steps for you to follow:
Step 1. Open the Keynote file that you lost an unsaved version, click "File" and select "Revert To".
Step 2. Select "Browse All Versions" and then click to view the latest version of your Keynote file.
Step 3. Check and confirm the current version contains your Unsaved Keynote content, click "Restore".

The image is from Apple.com.
Note that if this method doesn't find your missing or unsaved Keynote file, don't worry. You can revert to Method 1 and apply Qiling Mac file recovery to find your unsaved Keynote file immediately on Mac.
Guide 3: Causes of Unsaved Keynote File and Tips to Avoid This Error
By following through with Guide 1 and 2, you've successfully restored the unsaved Keynote file and bring back all the content on your Mac computer. Some of you may wonder what causes the Keynote file lost without saving and how to protect the file from losing again.
And this is what we are going to talk about in this guide. First, let's check out the causes.
Why did you lose the Keynote file without saving it:
- False Operation: You closed the Keynote file without awareness.
- Application Failure: iWork Keynote closed itself due to some application error.
- Sudden Blackout or Power Failure: Mac suddenly shut down due to low power supply.
- macOS failure: Mac suddenly shut down due to macOS system error or failure error.
- Virus Attack: Unknown virus or malware blocks Keynote from functioning properly.
So how to protect your Keynote files from being closed without saving them from these errors? Here are some tips for you to follow.
Tips to Protect Keynote Files on Mac:
- 1. Enable AutoSave: Go to "System Preference" > "General" > Uncheck the "Ask to keep changes when close documents" box.
- 2. Operate Keynote with awareness.
- 3. Update iWork Keynote timely.
- 4. Charge Mac computer, leaving enough power while you are editing a document file on Mac.
- 5. Update and install the latest macOS on your computer.
- 6. Run antivirus to clean virus and malware on Mac regularly.
Restoring Unsaved Keynote File Is Possible, Get Your File Back Now
Don't worry if you lose an important Keynote presentation file on your Mac without clicking "Save". On this page, we offered you a complete guide to tell you what to do when your Keynote file gets closed without saving.
Guide 1 told users don't use the Keynote application and the Mac computer to store any new data. And in Guide 2, we offered 4 methods to recover unsaved Keynote files on Mac. As for the easiest one, Qiling Mac file recovery software deserves your trust. All levels of Mac users can simply scan and find the unsaved document files on Mac. Download it to bring back your Keynote file content now.
After bringing the file back, you can now take the tips in Guide 3 to protect all your hard works in iWork Keynote. This is the whole process of what to do and how to restore a Keynote file when you closed the iWork Keynote application without saving it. Take action and it's your turn now.
Related Articles
- Folllow 4 Ways to Fix External Hard Drive Files Not Showing on Mac
- Photo Recovery on Mac - Recover the Lost/Deleted Photos and Videos from Camera SD Card
- Snow Leopard Recovery Mode | How to Recover Data from Mac OS X
- How to Fix PDF Blank Pages Problem [PDF Repair]
There may be several causes for PDF blank pages problems. We will learn the root reasons for this problem on this page and identify the most effective 5 fixes. We also covered one of the top PDF repair solutions to help you cure any PDF-related issues swiftly.