Recover Unsaved Word/Excel Files in Crashed Office 2016 on Mac
Overview of Recovering Unsaved Word/Excel
Stay calm when you lost an unsaved Excel file when suddenly the Office 2016 application crashed on Mac. Follow the provided methods, you will bring the unsaved Excel file back:
| Workable Solutions | Step-by-step Troubleshooting |
|---|---|
| Method 1. Recover from AutoRecover | Open Finder > Go > Go to Folder > Type "~/Library/Containers/com.microsoft.Word..."...Full steps |
| Method 2. Restore Temporary Folder | Go to Applications > Utilities > Terminal > Type open $TMPDIR ...Full steps |
| Method 3. Use Recovery Software | Run Qiling Mac data recovery software > Scan drive > Restore lost Excel...Full steps |
Microsoft Office for Mac 2016 update crashes from time to time on macOS or Mac OS X, which will cause the unsaved Word document lost unexpectedly. You may have been working hard for long nights and days on the Word file, and the sudden loss is unacceptable. Then, how to recover the unsaved Office files due to accidental application crash? Read on and see the three potential solutions here. What's more, a professional Mac data recovery tool is recommended to help you recover permanently deleted/lost Word document in the simplest way.
How to Recover Unsaved Word in Microsoft Office 2016 on Mac
Two possible ways are listed below to recover the unsaved Word files caused by software crash on Mac. We also offer online tutorials on how to recover unsaved or lost Excel file on Mac, check it if you need.
Method 1. Recover from AutoRecover Word 2016
AutoRecover, a feature that is available in some Office applications, attempts to recover files automatically in the event of an application or system crash.
Step 1. Open "Finder" on your Mac, then head to "Go" > "Go to Folder".
Step 2. Type: ~/Library/Containers/com.microsoft.Word/Data/Library/Preferences/AutoRecovery and click "Go".
Step 3. Open the AutoRecovery folder, locate all the files that start with the words "AutoRecovery save of". Select the one you want to recover, rename the file, then add the ".doc" filename extension.
Step 4. Double-click the file. The document now opens in Word for Mac.
Step 5. Click the File menu and select "Save As"'. Type a new name for the file into the Name field, select a folder for the file and click the "Save" button.

Method 2. Restore from the Temporary Folder
Follow steps provided below to restore unsaved Office files caused by software crash on Mac from Temporary/Temp folder.
Step 1. Go to "Applications" > "Utilities" and double-click "Terminal".
Step 2. In Terminal, enter open $TMPDIR and you will be directed to the TMP folder which is used to keep files temporarily.
Step 3. In the TMP folder, find and open the folder named "TemporaryItems". In it, right-click the desired unsaved Word files and "Open with..." Microsoft Word.
Step 4. Save the Word file by clicking on "File" > "Save As" and save it to another location.
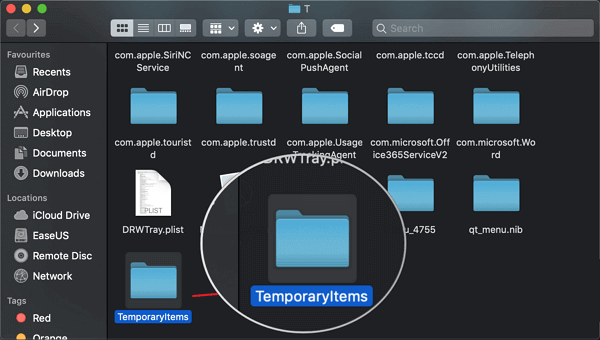
If you still need the guides on how to recover unsaved Word documents on Windows, here is the access.
Method 3. Recover Unsaved Word 2016 with Data Recovery Software
Here Qiling Data Recovery tool is ready to help. Check the steps below, learn how to recover unsaved Word documents in 3 steps.
Step 1. Launch Deep Data Recovery. Select file types and click "Next" to start.

Step 2. Hover the mouse over the device where you lost unsaved file, and click "Scan".

Step 3. After the scan, click "Type", and expand "Unsaved Documents". Click the exact file type - Word, Excel, Powerpoint, Keynote, Pages, Numbers you lost without saving.

Step 4. Double-click to preview your unsaved file, select the right version and click "Recover" to save the file to another secure location on Mac.
How to Recover Permanently Deleted/Lost Word 2016 on Mac
If your saved Word, Excel, or PPT is lost permanently from your Mac resulted from mistaken deletion, disk formatting, virus attack, partition loss, etc., you have to apply third-party software to help you recover the files. And Deep Data Recovery for Mac is one of the top best Mac data recovery software worthy of trying.
With this tool, you have a pretty big chance to recover Mac deleted files from a trash bin, memory card, USB drive, internal/external hard drive, and more.
Step 1. Launch Deep Data Recovery. Select file types and click "Next" to start.

Step 2. Select the location where your important Word documents were lost and click Scan button.

Step 3. Deep Data Recovery for Mac will start immediately a quick scan as well as a deep scan on your selected disk volume. Meanwhile, the scanning results will be presented in the left pane.

Step 4. By Path and Type, you can quickly filter the Word files you've lost earlier. Select the target files and click Recover button to get them back at once.
Related Articles
- File System Format Comparison: ExFAT vs Mac OS Extended
- MacOS Update Cannot Be Installed? See Here!
- Fix External Hard Drive 'Read Only' Error on Mac Without Losing Data
- Top 5 Best Mac Data Recovery Software in 2022