9 Fixes - Fix Mac Not Reading SD Card Once for All
When inserting an SD card into your Mac, nothing shows up in Disk Utility or Finder. Argh! Your SD card not working on Mac. It means Mac has a problem recognizing the SD card. Surely, you can't open your SD card and access the data in it. The reason why your SD card became unrecognizable is complicated. Any improper operations can make your SD card and the Mac computer become strangers.
But does it means you have nothing to do but to give up your data? Definitely not! With we provided solutions here, you might wake up the SD card with quick solutions, or you might need to apply some complicated methods to troubleshoot. More importantly, if there is no effect, you can still try the last resort.
Quick Solutions
1. Check SD Card Connections to Your Mac
Don't panic when you failed to find the SD card on your Mac. Sometimes it may just be a problem with the connection. Make sure you have properly inserted your SD card into the slot. Or, check if you have turned on the SD card's write-protection switch by accident. If you did, the external storage device might be read-only on Mac or can be recognized. Also, unplug and reinsert the SD card several times.
If your Mac still can't read the SD card, download and install Deep Data Recovery for Mac and then check if your SD card is recognized by this software.
If Qiling Mac data recovery software detects your SD card, follow the guide to recover the data on it to another safe place and then reformat the SD card. If not, you need to send the SD card to an expert for reparation.
2. Force Quit Finder
Press Option + Command + Escape keys together, a dialog box will pop up shows the Force Quit apps. Choose Finder, and click the Force Quit button. Then relaunch Finder to see if your Mac can recognize the SD card.
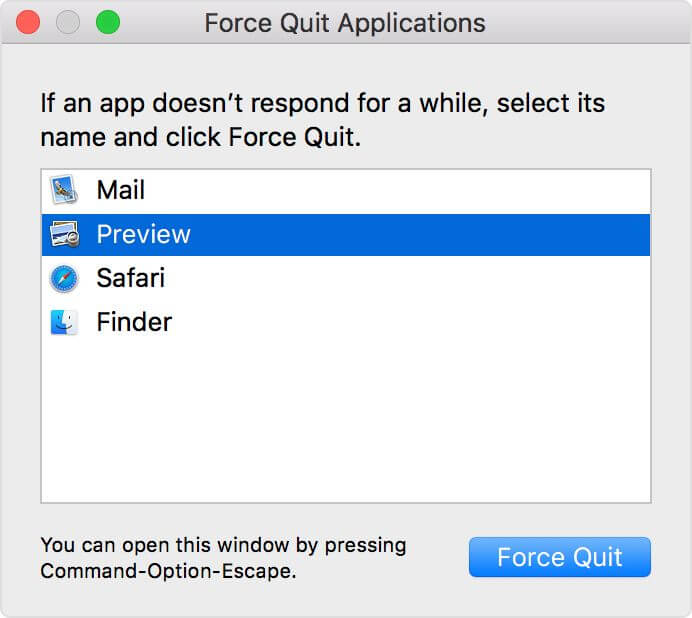
3. Enable 'Show All Devices' in Disk Utility
Disk Utility is Mac's built-in partition manager. You can manage all the internal and external hard drives within Disk Utility. If your SD card does not show up on your Mac, it may be hidden in Disk Utility.
Open Disk Utility, click View on the top menu bar, choose Show All Devices. Then check if the SD card shows up on the Mac.
4. Restart Your Mac
Most Mac users never turn off their computers. You can restart your Mac system, and see if it can recognize the SD card after a restart.
Advanced Fixes
Above are four quick solutions for you to fix the SD card not showing up issue. These solutions are efficient when your Mac has only glitches. If none of the solutions work, you might need to apply more advanced fixes.
5. Mount SD Card in Disk Utility
Mounting the SD card or other external hard drive is to make the storage device available for macOS to perform read and write operations on it. Generally, the mounting process is automatically performed when inserting the external storage device. However, if not working properly, you might need to manually mount the storage device to make it recognizable. Here are the steps of how to mount an SD card in Disk Utility.
Step 1. Open Disk Utility, select SD card on the left pane.
Step 2. Click the Mount button on the top.
Step 3. Close the window, check if your SD card shows up.

6. Reset NVRAM/PRAM
If your Mac encounters an unexplained problem, contact Apple customer service, then staff will probably suggest you reset NVRAM or PRAM. What do these two terms mean?
NVRAM, short for 'nonvolatile random-access memory', is a small amount of memory that your Mac uses to store certain settings and access them quickly. PRAM is also called Parameter RAM. It stores similar information, and the steps for resetting NVRAM and PRAM are the same.
Step 1. Shut down your Mac, then turn it on and press and hold these four keys together: Option, Command, P, and R.
Step 2. Hold these keys for about 20 seconds, during which your Mac might appear to restart.
- On Mac computers that play a startup sound, you can release the keys after the second startup sound.
- On Mac computers that have the Apple T2 Security Chip, you can release the keys after the Apple logo appears and disappears for the second time.
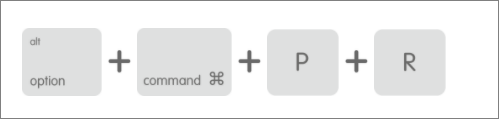
7. Repair SD Card with First Aid
Another possibility of why your Mac can't read the SD card is that your SD card is corrupted. Any improper operation might cause damages to your storage devices. Thankfully, within Mac computers, you can repair SD cards with the built-in feature, First Aid.
One thing to notice, during the repairing process, you still have the risk of losing SD card data. It's highly recommended for you download and install Qiling Data Recovery for Mac to save the data to another safe place first.
Step 1. Go to Applications > Utilities > Disk Utility.
Step 2. Select the corrupted SD card and click First Aid.
Step 3. Wait until the repairing process is finished.

Now you can try to mount the SD card in Disk Utility and check if your Mac can recognize it again.
8. Format SD Card
If you have applied the First Aid to repair your SD card but received the error message "Disk Utility can't repair this disk". Things would be a bit complicated. It means the SD card is seriously damaged. You need to format the SD card.
Formatting would erase everything on your SD card. So we recommend you to use Qiling Data Recovery for Mac. This tool can scan and recover everything on a corrupted SD card. You can recover them all to another save location, for example, to your internal disk. Here, download the software from the button below, and follow our guide to see how to recover data from a damaged SD card.
Step 1. Launch Deep Data Recovery. Choose file types and click "Next" to start.

Step 2. Select the disk location (it can be an internal HDD/SSD or a removable storage device) where you lost data and files. Click the "Scan" button.

Step 3. Deep Data Recovery for Mac will immediately scan your selected disk volume and display the scanning results on the left pane.

Step 4. In the scan results, select the file(s) and click the "Recover" button to have them back.
※More to explore:
- Recover unsaved Word/Excel/PPT documents
- Recover data from emptied Trash on Mac
- Recover deleted iMessage on Mac
Format SD Card
Now your SD card should be safe to format. The following steps will show you how to format an SD card on Mac.
Step 1. Select the target SD card from Disk Utility.
Step 2. Click Erase on the top bar.
Step 3. Set a name for your SD card, and select a file system (exFAT or FAT32) and the Scheme.
Step 4. Click Erase and wait for the formatting process to finish.

Last Resorts
9. Send The SD Card to Expert for Reparation
If you have tried all the solutions above but no one works. Sadly, it means you can't fix the SD card by yourself. You'd better send your SD card to an expert for a more professional reparation.
Final Thoughts
The reason why your Mac failed to read the SD card is complicated. And that's why there are so many fixes and solutions you should try. No one knows which method is most efficient. But one thing you should keep in mind is that you should recover your SD card data before reparation or formatting. Or, back up your SD card regularly to protect your data.
Related Articles
- How to Recover Data from Macintosh HD Data
- Full Guide: How to Format the MacBook Pro/Mac
- Recover Files from a Dead/Crashed iMac with Qiling Data Recovery
- A Quick Answer: How Much Does Mac Data Recovery Cost