5 Easy Ways to Retrieve Your Suddenly Disappeared Files on Mac
Searching for your professional presentation on your Mac device that you have to demonstrate post-lunch, but the files are missing? Or can you not find your required Word document while renaming specific files on your Mac device?
Generally, most laptop users have a habit of saving their files on the desktop to be quickly accessed. And it can be very annoying not to find a file, especially when you haven't deleted any files or moved them to another location.
Recently a lot of users have reported that a few of their files suddenly disappeared on Mac devices. But why? What can be the reason? Keep reading to find the reasons and answers to all your queries.
Why Did My Files Disappear on Mac?
The first thing that hits a user's mind whenever they lose a file on their Mac is "how?" and "why?". Well, there can be several reasons responsible for this situation. Some of which can be:
1. Virus attack or Power failure: A virus attack or power failure on your Mac device can have your data lost or deleted permanently. Therefore, it is essential to have robust Mac data recovery software to retrieve your disappeared files on your Mac device.
2. Accidental deletion without your notice: While clearing some unwanted files from your desktop, you may have accidentally deleted your important file without noticing. Try checking your Trash bin, as most deleted files are usually found in this folder.
3. Switching the location of your files: While making new folders or renaming specific folders on their Mac device, many users forget the new location to move their files. In such a case, you should check your trash folder or other important folders.
4. Wrong sync settings on iCloud drive: Maybe you've set your default setting to keep your desktop or document files on iCloud, and that's why your files move to iCloud from your desktop. In this case, you need to recheck your iCloud settings and customize them as per your preferences.
5. Stack hides the files in recent macOS: There is a stack feature available on many versions of macOS. If you have enabled this feature, the chances are that your files may have been organized as per their categories. In such cases, you can disable the stack feature and place your files back at their destination.
How to Recover Lost Files on Mac?
Once you have found that your files have disappeared, here are some troubleshooting steps that you can try to recover your missing files on your Mac device:
Method 1. Unhide settings in Finder
macOS finder can help you organize your files or data on your Mac device. If you cannot locate your files, you can unhide your file setting using "Finder" by following these steps:
Step 1. Click on the apple logo in the top left corner. Now click on Force quit > Finder >relaunch. Or you can click on Finder in the bottom menu.

Step 2. Now open the Macintosh HD folder.

Step 3. Now from your keyboard, press Command +shift +. (Dot) and make your hidden files appear.
(Note: This step can be followed inside applications, documents, and desktop folders)
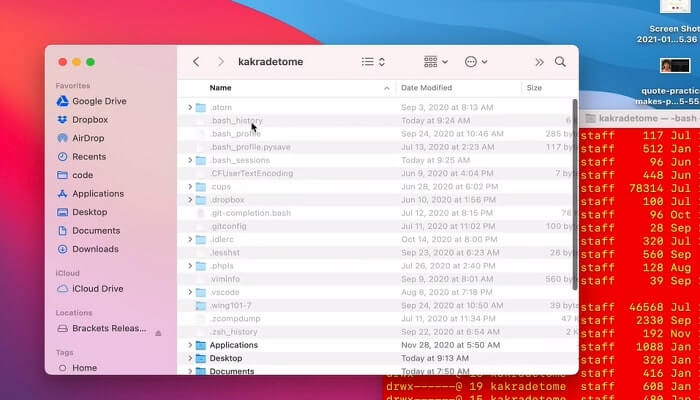
Method 2. Unhide settings through Terminal
The terminal app unhides any hidden files on your Mac device. To unhide your hidden or lost data, you can follow the following steps:
Step 1. Open terminal by clicking on Finder > Applications > Utilities > Terminal or manually search it
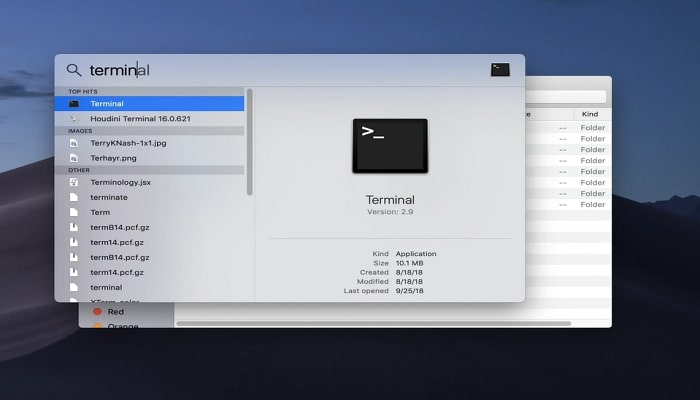
Step 2. Once the terminal opens, type ''com.apple.finder AppleShowAllFiles true'' and click on return.
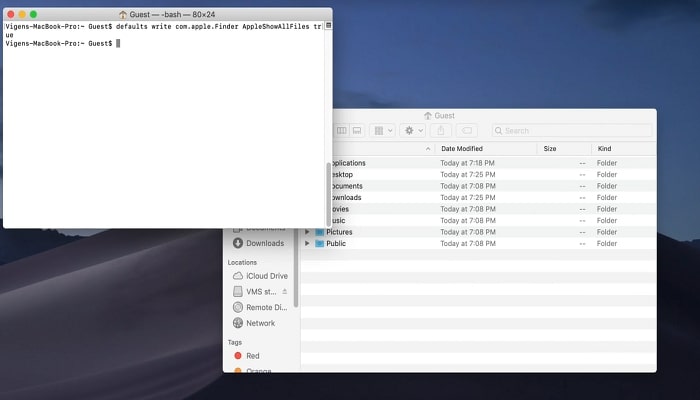
Step 3. Now click on the "Finder'' and choose ''relaunch''
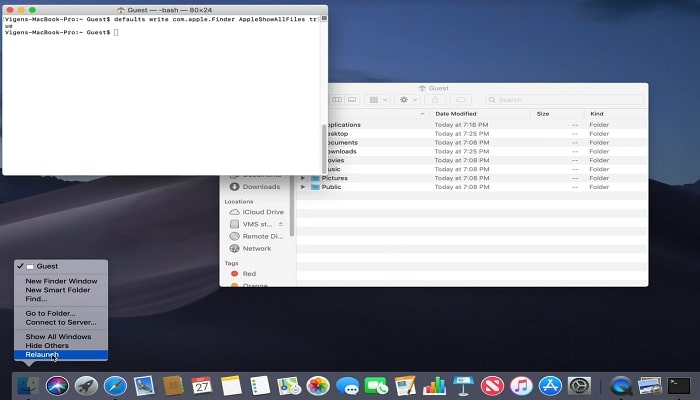
Step 4. While the command is running, you can see all your hidden files along with any temporary files saved on the desktop.

Method 3. Find files through Stack
Enabling the stack feature on your Mac will organize all your files in this category. When we click on a stack, the Stack feature expands and shows all your content on the desktop. To help you find suddenly disappeared files on Mac, here are some easy steps to follow:
Step 1. Click on view from the top of your desktop and select "Use stacks".
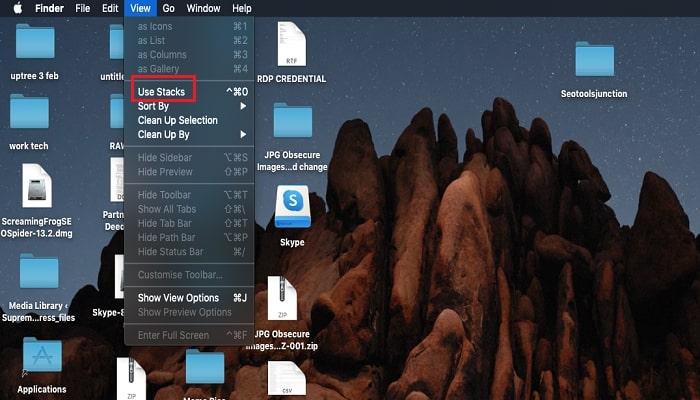
Step 2. By using this option, all of your files will be organized. Find your missing folder and place it back in its respective folder.
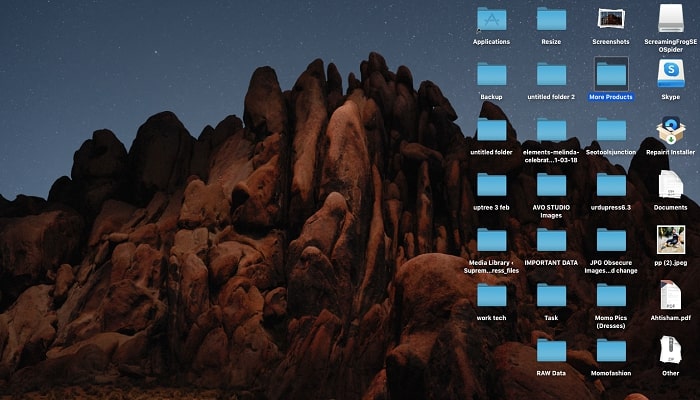
These steps will help you find your disappeared file only if your file is hidden and not mistakenly deleted by you.
Method 4. Correct your iCloud settings
macOS allows its users to save their files and data in its iCloud storage. To help its users access their data from anywhere using their Apple devices on iCloud.com.
If you can not find your files or any folder on your desktop, then maybe you need to change your iCloud setting by turning off iCloud and recovering your lost file. To rectify your documents from iCloud, you need to follow these steps:
Step 1. From the Apple ''menu bar'' select ''Preferences'' and go to ''iCloud''.
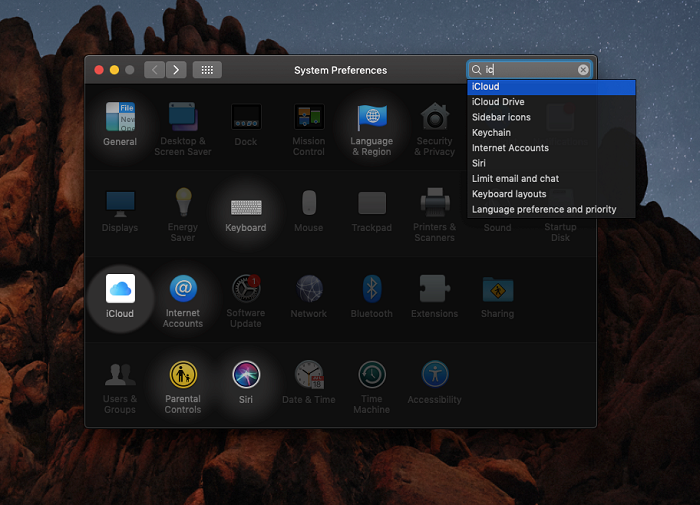
Step 2. From the options available at iCloud, unselect your "desktop and document folder'' and click on ''Done''.
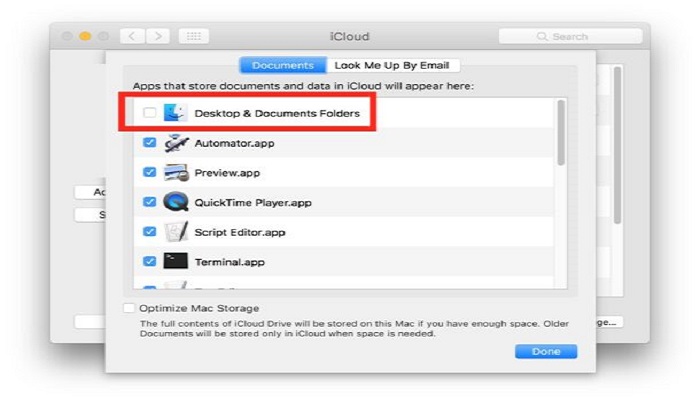
Method 5. If the files are still missing, you can use a data recovery software
There is always an option to download software to recover your missing files. We have an excellent option for this and that is the Deep Data Recovery, a professional Mac data recovery software that can be the most effective and feasible solution. Whether your data is lost due to any accidental deletion or any other cause, you quickly recover your data using Deep Data Recovery.
Using Qiling Mac data recovery software can provide you with numerous benefits, including:
- Qiling software can recover your deleted files, formatted hard drive, inaccessible storage device, and even your emptied trash.
- This software supports all the versions of Mac (macOS 10.15-10.9)
- It can recover hundreds of files, including videos, audio files, excel, and even your deleted and unsaved word document.
This Mac data recovery software is professional and 100% free for you to download. So don't wait any longer. Download this recovery tool for free and give it a try!
Step 1. Launch Deep Data Recovery on your computer, select file types and click "Next" to start.

Step 2. Select the location where your important data & files were deleted and click the "Scan" button.

Step 3. The software will run both quick scan and deep scan and work hard to find as many deleted files as possible on the selected volume.

Step 4. The scan results will be displayed in the left pane. Just select the file(s) and click the "Recover" button to get them back.
Conclusion
So don't freak out when you lose a file or document on your Mac. Instead, take a deep breath and save yourself from the inconvenience by trying some of these easy ways to retrieve your files that suddenly disappeared on Mac.
These solutions are manual and alternative solutions that users can try if they're unable to find their lost files, and if you're lucky enough to not lose a file, you can still be at ease knowing that you have the solution!
Related Articles
- How to Recover Data from A Fusion Disk
- Solved: How Can I Stop Trash Deleting Files Immediately on Mac
- How to Delete Files on Mac that Won't Delete: Methods Vary from Specific Errors
- Mac Trash Recovery | Restore Trash Data on Mac