What Is the Other in My Mac Storage and How to Clear It
Computer disk space is precious, especially when you use a Mac computer. Take MacBook Pro as an example, the storage capacity ranges from 128GB to 2TB. Although 2TB sounds like a considerable amount of storage space, if you often edit videos on your Mac, even such a large storage space can easily fill up.
When checking the storage status on your Mac, you will notice an item named Other. This item usually takes up to at least a few GB of space, making you wonder what it is and how to clear it to free up space on your Mac. Here in this article, we will tell you what files under the "Other" category, and how to safely remove the unnecessary data.
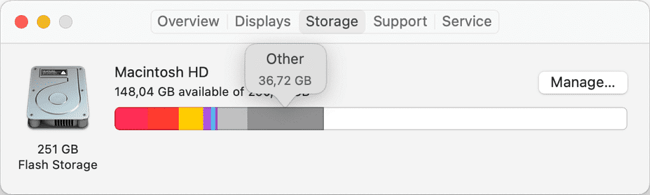
What Contains in The Other Category?
In the Mac "Other" category, there are mainly the following files:
- All documents, including .pdf .doc .psd
- All compressed files and disk images, including .zip .dmg .iso
- All user data and all system files, including the System folder and cache folder
- All files that Spotlight doesn't recognize, including .exe extensions that are strange to OS X
- All video and audio files that are not in the OS X standard format
- All application plugins and extensions
- All backup files from iTunes
Generally, all these files are those that cannot be recognized by Apple. For example, your Mac can easily recognize music, pictures, and movie files, but the project files after using AE and PS will not be recognized. The Mac recognizes it and falls into the "Other" category.
Since you already know the content in the Other category, in addition to the files that your Mac cannot recognize, you need to delete cache files, iTunes backup files, and unnecessary applications. In the following parts, we will tell you how to remove these files one by one.
1. How to Clear Cache Files on Mac
There is no doubt that cache files occupy a lot of space on the hard drive. Someone will ask, is it harmful to remove app cache files on Mac? The answer is no. Clearing the cache will save you a lot of space. The cache will be automatically generated when you open the app next time. But the caches of apps that are rarely or will not be used are deleted. Now follow the steps below to clear cache files on your Mac.
Step 1. Open Finder, press the Shift + Command + G at the same time to open a Go to Folder window.
Step 2. Enter "~/Library/Caches" in the Go to Folder window, then press Go.
Step 3. Now you can see a list of caches saved from active applications. Select the program folder from which you want to delete the cache. Right-click or control-click it. In the menu, select Move to Trash. Repeat this process for all applications.

2. How to Clear iTunes Backup Files on Mac
iOS backup data is the largest part of the "Other" files because an iPhone or iPad backup is often several gigabytes, so cleaning up these files is very important.
First of all, don't worry about the impact on your iCloud after deleting the backup data on your Mac. iCloud saves backup files in the cloud, and Mac saves backup files in local storage. After deleting the local data, you can restore it from the cloud when needed. Here are the detailed steps of deleting iTunes backup files on Mac.
Step 1. Open Finder, press the Shift + Command + G at the same time to open a Go to Folder window.
Step 2. Enter "~/Library/Application Support/MobileSync/Backup/" and press Go.
Step 3. You can see all the iTunes backup of your iPhone or iPad now, delete the unwanted ones to free up Mac space.
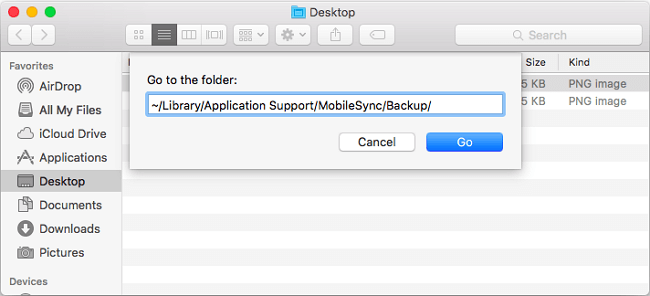
3. How to Clear Unnecessary Applications
Generally, users delete unwanted applications by dragging them to the Trash. But this method can't delete the redundant files. If you want to remove all the log files and cache files, you should choose a third-party tool to clean up the Mac. There is a lot of recommended software such as CleanMyMac X, MacCleaner 2 Pro, and Daisy Disk, choose the one that suits you the best.
Solved: USB Flash Drive Not Showing Up on Mac
Does your Mac not recognize a USB drive? Is the USB flash drive not showing up on Mac after inserting it in the USB port? Find solutions here. Download Deep Data Recovery for Mac when you want to recover data from a USB drive not recognized.

Bonus Tip: Recover Accidentally Deleted Files
Sometimes there will be unexpected situations in the process of cleaning up Mac files, especially when you manually clean up files. You might delete some important files by accident, but only find out when you have trouble starting certain software. Under this kind of situation, the best solution is to seek help from the data recovery software.
One such tool is Deep Data Recovery for Mac. It is designed to allow Mac users to retrieve lost files and data in the easiest way. Users only need three steps to perform thorough data recovery.
You can download the software from the button below, and follow the guide to see how to recover lost files on Mac.
Step 1. Launch Deep Data Recovery on your computer, select file types and click "Next" to start.

Step 2. Select the location where your important data & files were deleted and click the "Scan" button.

Step 3. The software will run both quick scan and deep scan and work hard to find as many deleted files as possible on the selected volume.

Step 4. The scan results will be displayed in the left pane. Just select the file(s) and click the "Recover" button to get them back.
The Closing Thoughts
In conclusion, in Mac's Other category, there usually stores files that Apple cannot recognize, cache files, and iTunes backup files. If you want to free up Mac disk space, you can follow the step given above to delete cache files and iTunes backup files that store in Other.
What's more, if you have accidentally deleted some important files, you can try Deep Data Recovery for Mac to find back your lost files.
Related Articles
- 5 Best Free Snipping Tools for Mac
- How to Open a Corrupt Word File on Mac and Recover Deleted Word
- 2022 Recover Photoshop File Mac: Unsaved, Corrupt, Deleted and Closed
- How to Recover Deleted iMessages on Mac with Four Effective Ways