Where Do AirDrop Files (Including Photos) Go on iPhone/Mac [Solved]
Summary
When both the sender and receiver of the iPhone have turned on their AirDrop function, they can transfer files to each other, which is very convenient. In this article, we'll tell you where AirDrop files go and how to find them on your Mac or iPhone. We will also provide ways to retrieve lost files or photos.
AirDrop is a remarkable feature in iPhones. But where do the files go once you share them? AirDrop allows users to easily share files with other iPhone users. It's one of the propriety wireless services offered by Apple, so it's available on not only iPhones but also Macs and iPads. So, users can easily AirDrop photos or files.

But, many people ask where AirDrop photos or files go on Mac/iPhones? Is there a particular folder, or do they simply vanish once you're done sharing your files? To understand this, let us dive in deeper and find out where exactly your files go once you use AirDrop.
What Is Airdrop on iPhone/Mac (Overview)
AirDrop is a feature that allows users to share files wirelessly with other Apple devices. It's an ad hoc service and file-sharing application for Apple devices. It allows iOS users to share photos, videos, and other files with other nearby iOS devices without using email or SMS.
A few key things about AirDrop are:
- AirDrop is one of the leading features of iOS and macOS that allows the transfer of files wirelessly between Apple devices
- The service uses Bluetooth, Wi-Fi, and near-field communication to create a peer-to-peer ad hoc network between two devices
- AirDrop is available on all models of iPhone, iPad Pro, iPad Air 2, iPad mini 3 or later, all models of the MacBook Pro with Retina display (2012 or later), and iMac (2012 or later)
- AirDrop can be used to transfer files such as photos and videos from one device to another
- Any app on either device running iOS 8 or later can use AirDrop to share content with other apps on the same device
How to Turn on AirDrop on iPhone
Using airdrop to transfer files or photosis not a challenge anymore. You can get the full steps to turn on AirDrop on ypur iPhonewithin simple clicks.
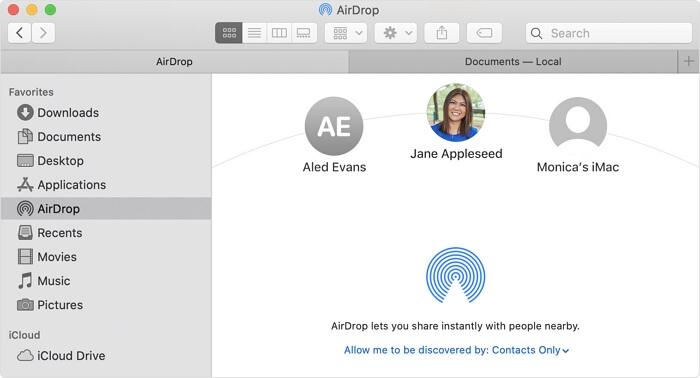
However, it all begs the question from many people: Where exactly do AirDrop photos or files go? Is there a designated folder, or are your files lost forever? Including the ones, you sent or received? In order to find out, let's keep digging.
Where Do AirDrop Photos Go on iPhone/Mac
Finding an iPhone or Mac's Airdrop photos go on isn't difficult. However, if you're not well-versed with Apple's tactics, then you know it's not easy for a common user. That's why we'll explore ways to find AirDrop photo locations on Mac and iPhone.
Since their Airdrop works vastly different from one another, it's imperative to understand its operation in different ways. So, we'll find the location for Airdrop on iPhone and Mac separately. Here's how:
For iPhone:
Once you receive photos on your iPhone, it's easy to find them on your device. Therefore, after receiving photos through Airdrop, you need to do this:
Step 1. Receive Photos through Airdrop.
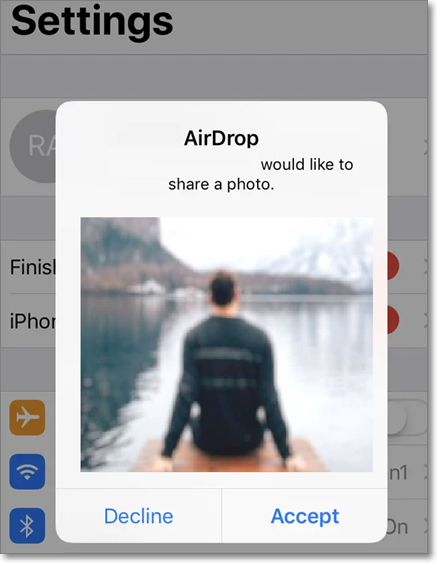
Step 2.Head to the iPhone home screen and tap on"Photos". Thencheck the bottom-left of your screen.

All newly received photos will appear in the marked red square; you can check for them accordingly.
For Mac:
Finding the place for your Airdrop photos on Mac is as easy as possible. Therefore, fire up your Mac and follow the steps that we tell you:
Step 1.Open the Finder app by double-clicking it.
Step 2.Go to "Downloads" from the sidebar.
Step 3.Find "Airdrop" and click on it.

Both these steps will allow you to find the location of your Airdrop photos on either iPhone or Mac devices. But, it's vital to notice that you can access the Photo file on Mac. At the same time, iPhone only allows you to access the Photo and its Metadata.
Where Do AirDrop Files Go on iPhone/Mac
Locating the files of Airdrop using a Mac or iPhone can be just as tricky as finding the photos. Considering the name "files" puts this question in a vast spectrum, including documents, audio files, videos, etc., it can be challenging to find their files.
However, just because it's problematic doesn't mean it's complicated. So, if you know where to look, you can find them quickly, and that's what we'll help you figure out on both iPhones and Mac. Here is how:
For iPhone:
Step 1.Receive your file from AirDrop.
Step 2.Choose the app to open it with.
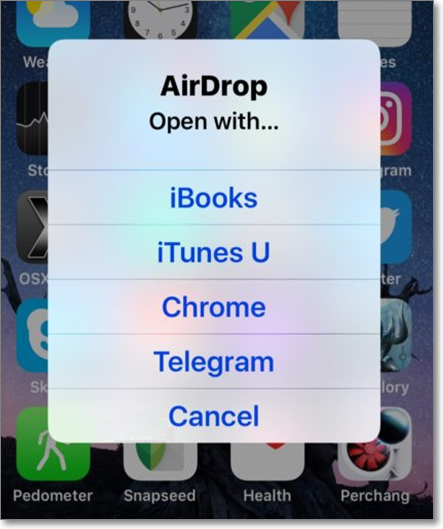
Step 3.Find the file in the dedicated folder.
Remember, finding your desired files on Mac is easier than on iPhone. That's one of the major annoyances of AirDrop because many users refrain from using it. Therefore, using a secondary app to open your file is the best bet on an iPhone to find its location.
For Mac:
Step 1.Open Finder on your Mac.
Step 2.Head to "Downloads" and check for files.
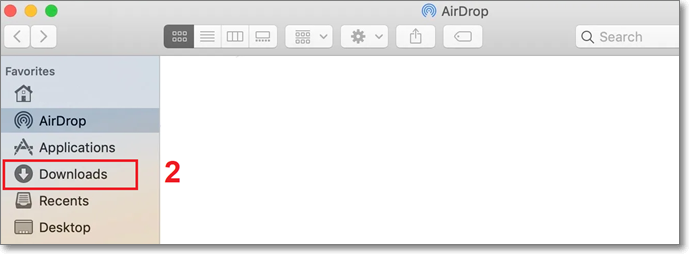
Step 3.In case Downloads don't have the file, look for the dedicated "Airdrop folder" in the sidebar.

Step 4.Find your files.
As mentioned before, it's easier to find your files located on a Mac than on an iPhone. So, use this process to locate your file.
Retrieve Lost iPhone Photos or Files with Software
What if we told you that you don't have to go through any of the hassles? And that you could use a professional tool to retrieve your files sent to an iPhone through a professional software/tool? Well, one such tool is Qiling MobiSaver.
This is perhaps your best option for finding your lost files sent through AirDrop. Why this particular tool? Because it's a professional iPhone data recovery program available on both Mac and Windows, which allows you to:
- Retrieve data directly from iOS devices.
- Restore data using iTunes and iCloud backups, without signing into iTunes or iCloud.
- Recover contacts, messages, photos, videos, and Airdrop's lost files.
- The best part of MobiSaver is it can quickly recover deleted messages from WhatsApp, Kik, and LINE.
Besides being able to find the lost AirDrop Data, it's an ideal program to help you recover other app data such as WhatsApp, Kik, and Line. This includes chats, messages, call histories, and even attachments. Therefore, it's your best bet to find the location of AirDrop files without the stressful procedures mentioned before.
Steps to Retrieve Lost iPhone Photos or Files with Qiling MobiSaver
In order to help you recover your AirDrop or other lost iPhone photos and files, here's our procedure:
Step 1. Connect iPhone to Your PC
Launch Qiling MobiSaver. Click "Recover from iOS device" on the left andclick "Start".
Step 2.Scan for Lost iPhone Data
Qiling MobiSaver will automatically scan iPhone/iPad/iPod,and find present data and even some lost data for you. Just wait for the scan to complete.
Step 3.Click the "Recover" Button
You can choose the lost data such as your photos, videos, contacts, SMS, notes, voice mails, and other files you want to recover and save those data to another location.
Summary
This is the process that can help you find Airdrop files and photos. Remember, it's not an easy thing to find anything sent by AirDrop. Therefore, it's imperative to find a tool that helps you recover it easily. We recommend you use Qiling MobiSaver Pro, as it finds your files seamlessly and without any sort of bother.
AirDrop FAQs
We bet you have more questions, and you can bet we have more answers. So, if the article doesn't answer your queries, these FAQs might:
Why won't my AirDrop show up on my Mac?
You need to make sure your device is able and allowed to receive AirDrop Requests. You can find the tutorial by Apple, which tells you how to allow AirDrop in Mac's Finder. Therefore, make sure your device and settings are up to date.
How do I AirDrop from iPhone to MacBook?
Open the file that you wish to AirDrop to your Mac. Make sure your Mac is connected to the internet. Once you ensure both, tap on the share icon in the bottom-left of your iPhone. Then, select your Apple device from the menu, i.e., your Mac, and send the file/photo.
How do I receive airdrops?
On an iPhone, you'll receive a prompt saying that a user would like to share a photo/file. Once you get the prompt, press Accept to receive said AirDrop.
Related Articles
- How to Recover Data from Bricked iPhone
- Find Recycle Bin on iPhone 13/12/11 and Restore All Lost Files [Resolved]
- Top 3 Ways to Recover Permanently Deleted Voicemail iPhone
- iOS 12/13 Supported | How to Backup iPhone in Recovery Mode