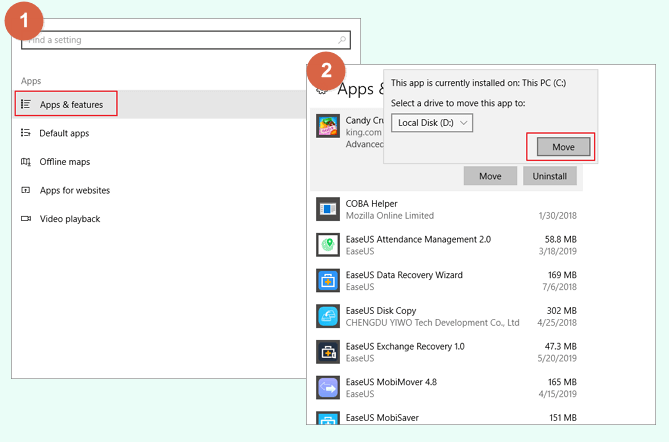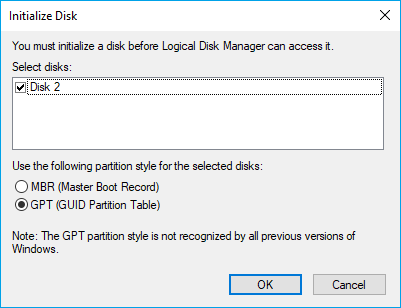Full Guide to Move Games to Another Drive or A New Computer Without Reinstallation
While playing games on your computer, do you know why sometimes the games get stuck, or even the entire computer hangs? It could be multiple reasons that slow down your games. For example, the CPU, Graphics card, RAM memory, etc., are not compatible with your new games. In this case, you'll need to upgrade your entire gaming PC or directly transfer games to a new computer.
The other significant reason is that the drive you use to install games is running out of space or getting old. In this case, you can either extend the gaming drive, move games to another drive, or switch the game drive from HDD to SSD.
How do I move my games to another drive or a new computer? This is what this tutorial page is meant for. Follow this page, and get the respective solution to move games and improve your gaming experience now.
In this article, you'll learn:
- Why Move Games to Another Drive/PC - Benefits
- When and Where To Move Games
- Guide 1: How to Move Games from One Drive to Another Drive (C to D, or External Disk) in Windows
- Guide 2: How Do I Move Games from HDD to SSD, Migrate Games to a Second Disk
- Guide 3: How to Transfer Games to a New (Gaming) Computer Without Reinstallation
Why Move Games to Another Drive/PC - Benefits
Why is it important to move games to another drive or even to a new PC? Here is a list of benefits that will explain the reasons:
- Free up disk space: leaving enough space for the OS and gaming drive.
- Optimize gaming experience: increase the speed of loading games and gaming smoothness.
- Move games without reinstallation: you don't need to uninstall and reinstall games on another drive.
- Separate games and data: moving games to another drive will efficiently protect your personal files from games. It'll save your files from being modified or deleted from game data.
Unlike most personal users, game lovers and professional game players would prefer to separate their personal data from games. Some of them even prefer to move their games to a gaming computer while using a desktop computer to deal with their daily work and document files.
When and Where To Move Games
According to most Windows users, quite a bit number of game lovers don't really know when they should move their games to another drive. Also, either they know where they can move their games.
So when and where can I move my games? Here, we have answers for you.
1. When Do You Need to Move Games:
- C drive gets full or runs out of space
- Computer runs slowly to launch a game.
- You get a new SSD or a new gaming PC.
- Losing gaming speed or smoothness, the computer frequently gets stuck while playing games.
2. Where Can I Move My Games:
So where can you transfer games? Check the list here:
- Move games to another drive - from HDD to SSD, or larger HDD.
- Move games from C drive to D drive.
- Move games to a new computer, for example, a new gaming PC.
Here is a list of advice for all levels of gaming lovers:
- Beginners - Transfer games from C drive to D drive.
- Experienced Users - Move OS and games from HDD to faster SSD.
- Small-Capacity Computer Users - Move games to an external drive (with twice or triple the capacity of the internal drive).
- Gaming Lovers and Enthusiasts - Migrate and transfer games to a specified gaming computer.
Now, here comes the question: How do I move my games to another drive? Follow the 3 guides below:
- Guide 1: Move Games to Another Drive (C to D, or External)
- Guide 2: Move Games from HDD to SSD [Full Guide]
- Guide 3: Transfer Games to a New (Gaming) Computer without Reinstallation
You can refer to the respective guide based on your current state and successfully move your games with user data. Let's get started here.
Guide 1: How to Move Games from One Drive to Another Drive (C to D, or External Disk) in Windows
- If you have PC games installed from the Microsoft App store, refer to Method 1.
- If you have PC games downloaded from other gaming platforms or you are not familiar with computing, try Method 2.
- If you have Steam, Epic, Riot, Blizzard, and Xbox games, try Method 3.
Method 1. Manually Move PC Games to Another Drive - Microsoft Solution
Applies to: Move games from C to D, move games to another drive on the same disk.
Step 1. Go to Settings, click "Apps", and select "Apps & features".
Step 2. Find the games that you downloaded from the Microsoft App store, click it, and select "Move".
Step 3. Click the drop list to select a new drive (such as D), and click "Move".
Method 2. Move All Downloaded Games to Another Drive at One Time - Automated
Applies to: Move games from C to D, move games to a second hard drive or SSD, or transfer games to an external hard drive without reinstallation.
If you are not familiar with computing or need an automated way to move your games to a new drive, Qiling Disk Master Tech, with its App Migration feature, can help. It enables all levels of computer users to safely migrate their installed programs, apps, and even games to another local drive or an external disk without reinstallation.
Note: If you want to move games to an external hard drive, remember to connect the drive to your source computer so as to make launch and play the games as normal.
Bonus Tips: Move Steams, Epic, Riot, Blizzard, Xbox, etc. Games to Another Drive
Windows Microsoft app store can only upload a very small number of games, and some hot games are usually provided by most professional game producers, like Sony, Blizzard, Steams, Origin, etc. Also, most of these games provide their own gaming platforms.
So how do you transfer those gaming apps and games to another drive on your computer? Check the tutorials here:
#1. Move Steam Games to Another Drive
Step 1. Copy and paste the Steam games folder to a new drive.
- Create a folder on the new drive and name it "steamapps".
- On Steam, go to Settings, click "Downloads" and go to "Steam Library Folders", then click "Add Library Folder".
- Browse to select the new steamapps folder and create a sub folder. Name it as "common".
- Now, go to the current game folder that holds your Steam games, and copy the game folder to the new steamapps/common folder in the new drive.
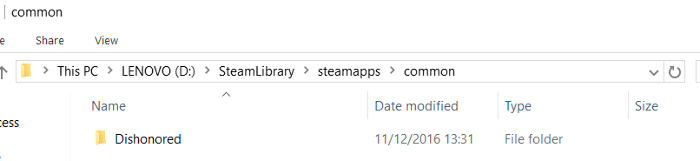
Step 2. Go back to the Steam library, right-click the game, and select "Delete Local Content".
Step 3. On Steam, find the game you removed and click "Install". At the "Choose location" drop list, browse to select the new Steam game folder on the new drive.
Once done, you can play the Steam game as usual on the new drive again.
Bonus Tip
Aside from this method, you can apply Qiling Disk Master Tech to move the Steam app to a new drive. For moving the games, you can also apply Steam Library Manager to transfer Steam games to a new drive for help.
#2. Move Epic Games to Another Drive
Step 1. Find the Epic game installation folder on your PC.
For example, it would be C:\Program Files\Epic\Fortnite by default.
Step 2. Create a new folder and name it "Games" in the new drive.
Step 3. Copy the folder "\Epic\Fortnite\" to the new drive under the Game folder:
- From: C:\Program Files\Epic\Fortnite
- To: E:\Games\Epic\Fortnite
Step 4. Uninstall Epic games in Epic Games Launcher: Go to Library, click "Settings" and "Uninstall".
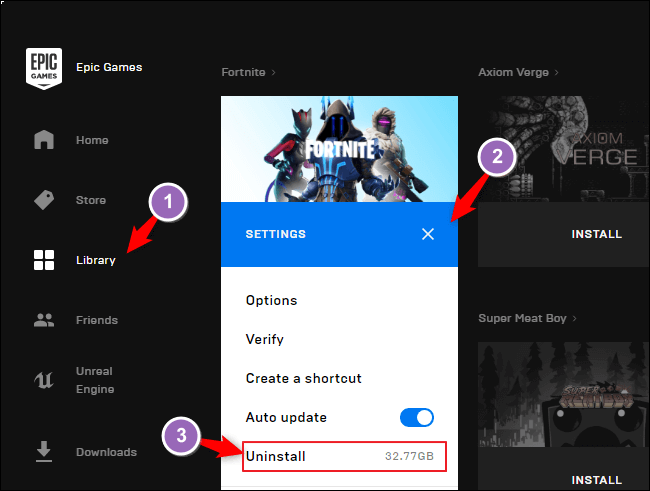
Step 5. Reinstall Epic games to a new drive: Run Epic Game Launcher, click "Install", and click "Change" to browse the new drive to install games. And then, click "Install".
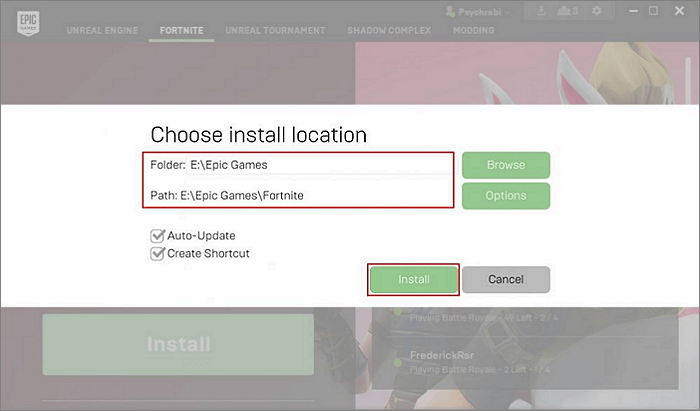
Aside from this manual way, you still have an alternative method that also works to move Epic games from the C drive to another location by using the command prompt.
Still didn't get the desired solution for your game platforms? Relax. Check these tutorials here:
See also:
Guide 2: How Do I Move Games from HDD to SSD, Migrate Games to a Second Disk
This part covers a full guide to assist you in selecting the perfect gaming SSD, setting up the disk, and migrating games to the new SSD without any boot issues. Here we go:
Note: If you already have a new SSD installed on your computer, move to the 3rd tutorial guide below.
#1. Select a New SSD for Gaming
Step 1. Open your computer or laptop case and confirm if your computer support add a second drive. Also, check the hard drive or SSD slot. And confirm which type of SSD interface does your computer support:
- SATA
- PCIe
- M.2
- mSATA
- U.2
- SATA Express
The most common options are SATA and M.2.
Step 2. Verify the gaming request and how fast does it require to load games.
And compare this with the reading and writing speed of your SSD:
| SSDs | Read Speed | Write Speed | Price |
|---|---|---|---|
| SATA | 550 MB/S | 520 MB/S |
|
| M.2 |
|
|
|
| NVMe |
|
|
|
Does SSD speed matter for gaming? Click here to learn.
Step 3. Select a suitable SSD.
Here is a list of best gaming SSDs in 2022 that you can pick one:
- WD Black SN850
- Silicon Power US70
- Samsung 980 Pro
- Seagate FireCuda 530
- Kingston Fury Renegade 2TB
It doesn't matter if the SSD you selected is not on the list. As long as the SSD can satisfy your gaming request, that'll be great.
#2. Install and Set Up New SSD for Moving Games
Step 1. Open the computer case and connect the SSD to your computer.
Step 2. Open Disk Management, and initialize the SSD to GPT. (If your disk is less than 2TB, set it as MBR.)
Step 3. Right-click the unallocated space on SSD and select "New Simple Volume...". Set the drive letter, and file system as NTFS, and complete to create a new partition on SSD.
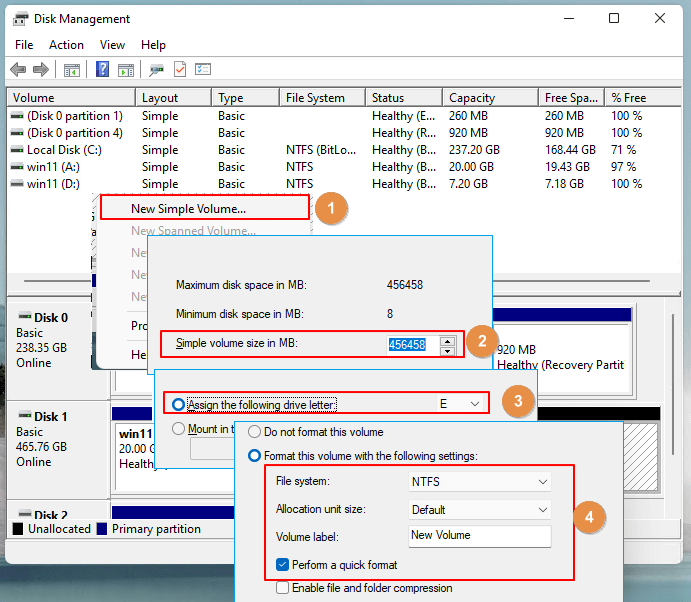
#3. Migrate and Move Games from C Drive to the New SSD
Once you are done with setting up the new SSD, it's time to move games to the new SSD. This time, you'll need to rely on reliable third-party app migration software - Qiling Disk Master Tech.
It'll efficiently move the game apps and data to a new drive successfully, including:
- Diablo
- World of Warcraft
- Overwatch
- HearthStone
- StartCraft
- WarCraft
- Heroes of The Storm
- Minecraft
Step-by-Step Guide: You may revert to Method 2 Guide 1 for help.
Guide 3: How to Transfer Games to a New (Gaming) Computer Without Reinstallation
For most professional gaming players, they'll never install games on a working desktop computer. As for super gaming fans, it's also suggested that you store your personal data and favored games separately on two different computers.
The reason is that some games require extremely high support in hardware and software. Also, this also protects your essential files from being modified or carelessly removed among gaming caches, screenshots, and videos.
So how do I move games from the old PC to a new computer? You have two ways to go:
#1. Backup Your Gaming Account, Uninstall Games, and Reinstall Them on New PC
- Copy and back up your gaming accounts and password.
- Uninstall the game on your old PC.
- Re-download and reinstall the game on your new PC.
Though this is a workable solution, it's too complex and not an efficient method. To migrate your games and gaming apps to a new computer without reinstallation, you have Qiling Disk Master Tech to reply on.
#2. Automatically Transfer Games to a New Computer with Qiling Disk Master Tech
As long as you have Qiling Disk Master Tech installed on both old and new computers, you can directly transfer your games and the gaming platform apps such as Steam games to the new computer successfully.
Conclusion
This page covers a full guide to assist all levels of game lovers in migrating and move their games to a new drive, a new disk, or a new computer without reinstallation.
If you are not clear about when and where to move your games, revert to the beginners' guide for help. For a step-by-step guide, you have Guide 1, Guide 2, and Guide 3 to successfully move your games from a C drive to another local drive, to a new SSD disk, or even to a new computer.
Aside from this, you may also have some other questions about game moving.
FAQs About Moving Games
Here in this part, we collected some top concerned questions and left answers for you.
1. How Do I Move PS4 Games to Another Drive
- Connect your drive for PS4 or PS5 games to PC and format it to exFAT.
- Plug the hard drive into your PS4 console.
- Launch the PS4 gaming console, go to System, and click "Storage" and "System Storage".
- Then click "Applications", and press the "Options" button.
- Select "Move to External Storage" on the pop-up screen, and select the games you want to transfer.
- Select "Move".
Your PS4 games will be automatically transferred to your target hard drive. Later, you can replace the old game drive with the new one.
2. Can I Transfer Epic Games to Steam
It's not allowed to sync or switch Epic games to a Steam app. The only thing you can try is to move the game directory of Epic games to the Steam game folder:
- Locate and find the Epic game folder on your computer.
- Find the Steam game folder on your computer.
- Copy the game folder of Epic games to your Steam folder.
- Then, check if you can add a game that is both available on the Steam and Epic.
- If yes, add it to your Steam and launch it. See if you can log in with your old gaming account.
- If not, we are sorry that you can't switch games from Epic to Switch, as some games
3. How Do I Move or Add Origin Games to Steam
By 2020, the Origin game library could be transferred to Steam, and gaming lovers could share and move their games from Origin to Steam.
Here is how to do so:
- Download free Origin games that are available on Steam.
- Logo in your games with your Origin gaming accounts to save your progress.
- Open Steam Library, click "Add a game" and select "Add a Non-Steam Game".
- Click "Browse" to find your favored games and check them. Click "Add Selected Programs".
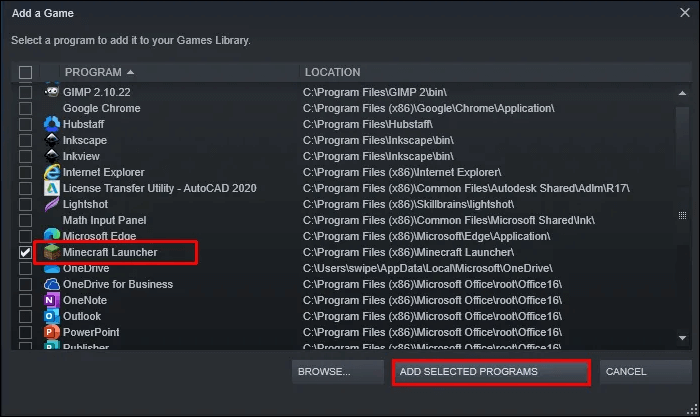
Wait for the process to complete.
Related Articles
- Best Data Migration Software for Windows in 2024
- 6 Ways to Transfer Files from PC to PC [Guide with Pictures]