7 Best Free Hard Drive Wipe Software Free Download for Windows 11/10
Cleaning the data on your hard drive only deletes the reference to the data, making it recoverable. To securely wipe data, use hard drive wipe software, but first, ensure your data are backed up, as the process is irreversible. This will prevent losing your data forever.
In addition, you should de-To wipe your hard drive, first, disable or uninstall any software or applications you no longer need, and authorize the software you have used in that device. This process saves your system's identification number for every site you visit and software you use. Next, use a cleaner to remove junk files, browsing history, and other slack data before wiping your hard drive using any software. The whole process is relatively straightforward, and you can follow the steps outlined in the article to complete it.
| Workable Solutions | Step-by-step Troubleshooting |
|---|---|
| Fix 1. Qiling BitWiper | Qiling BitWiper has several unique features that enable it to wipe data, partitions, and entire hard drives, making it a powerful tool for securely erasing sensitive information.Full steps |
| Fix 2. CMD Clean All | You can use the built-in Command Prompt in Windows 11/10 to execute a wipe on your hard disk, allowing users to securely erase data from their device.Full steps |
| Fix 3. DBAN | DBAN is a BIOS interface disk wipe tool suitable for advanced functions, providing a secure and efficient way to erase data from computer systems.Full steps |
| Fix 4. KillDisk | With the KillDisk, you can erase all data in the hard drive or partition them completely, making it impossible to recover any information, effectively rendering the device useless for any data recovery efforts.Full steps |
Is there a Way to Completely Wipe a Hard Drive for Free?
You can securely wipe data on your hard drive for free, regardless of the reason, using various software programs. However, it's essential to use reliable software to prevent data retrieval after deletion. To ensure your data is completely erased, consider using the recommended software listed below, which can be downloaded and tried for free.
- is a software that protects your data and shreds unwanted files from your hard drive. It allows you to wipe data in bits by partitioning them, or completely wipe out data from the whole disk.Qiling BitWiper is a software that protects your data and shreds unwanted files from your hard drive. It allows you to wipe data in bits by partitioning them, or completely wipe out data from the whole disk.
- This stands for Darik's Boot and Nuke, and is used for bulk data removal, specifically through the use of the DBAN command.
- DBAN uses the "clean all" Diskpart command to erase data, similar to the "clean" command.
- Kill Disk is a free data destruction software that can erase all files from your system. It's compatible with various operating systems, including Windows, Linux, and Mac.
- CCleaner is a software that permanently removes unwanted files and entries from the hard disk, making your computer operate faster.
- 6. WipeDisk uses USB memory and floppy disk to prevent data recovery after erasure.
- With simple operations on your system, you can wipe your hard disk and reset your PC to its original settings using the "Reset This PC" feature.
Wiping your hard disk can be done for various reasons, such as changing your system or selling it, but it can also help increase your system's speed. To avoid losing essential data, back it up before wiping your hard drive or disk. This way, you can ensure that your important files are safe and can be restored if needed.
What Is the Best Software to Wipe Hard Drive?
When choosing software to wipe your hard drive, there are certain features to consider. These include the ability to wipe individual partitions, support for multiple file systems, and the option to wipe free space, which can be useful in salvaging a situation. Additionally, the software should be able to wipe all data on the drive, including operating systems, to ensure a complete and secure wipe. Other features to look out for include the ability to schedule wipes, password protection, and the option to wipe data on external devices.
1. Disk Wipe: The listed free hard drive wipe software all feature a Disk Wipe option, but some, like CCleaner DBAN, may not fully erase data as it can be recovered. DBAN does not support SSDs.
2. Wipe OS Disk: The KillDisk hard drive wipe software enable this feature.
3. SSD Secure Erase: The Qiling Bit Wiper has the capability to erase data on solid-state drives (SSD), as well as hard disk drives (HDD) and external devices like USB drives. However, users may need to upgrade to a higher version to access advanced features, which come at a cost.
4. Partition Wipe: The WipeDisk, KillDisk, and Qiling Bit Wiper have features that completely erase and wipe data in partitions.
5. Wipe Free Space: Hard drive wipe software like Reset This PC and CCleaner have standard cleaning features that can wipe data until there's free space left on the hard drive.
How Do I Wipe a Hard Drive for Free?
#1. Use Qiling BitWiper
The Qiling BitWiper offers a range of unique features for securely wiping data, partitions, and shredding files, folders, and documents on various storage devices, including external drives like HDD, SSD, OS drive, SD card, and USB drive. It supports Windows operating systems from 7 to 11, as well as servers from 2011-2022.
Steps to Wipe Hard Drive for Free:
Step 1. Run Qiling BitWiper. Click the "Wipe Disk" tab.

Step 2. Select the targeted HDD or SSD to wipe.
Notice: Please make sure you have chosen the correct HDD or SSD. Once the wiping starts, your data is irrecoverable.

Step 3. Choose Wiping Method.
Choose a suitable wiping method. Recommend Qiling Secure Erase!
Step 4. Check the warning message and click "Proceed" to confirm.
Step 5. Wait for wiping finish.
#2. CMD Clean All
You can use the built-in Command Prompt in Windows 11/10 to clean your hard disk. This free tool allows you to execute a wipe on your hard disk using command line syntax.
How to Wipe Hard Drive via CMD:
To open Command Prompt, press Windows + R simultaneously, type "CMD" in the Run box, and press Enter. Then, in the Command Prompt window, type "diskpart" and press Enter to open the Disk Management utility.
Step 1: Open Command Prompt as Administrator
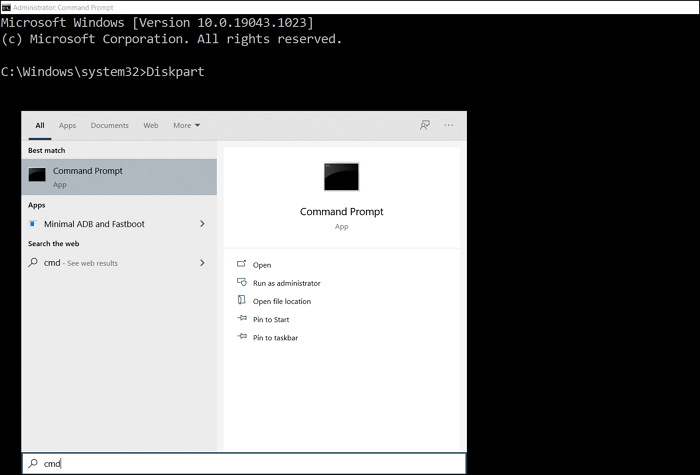
Step 2: Use Diskpart and press the enter button.
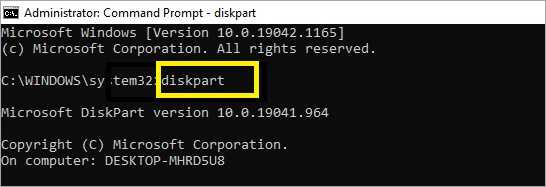
Step 3: List disks i.e all disks on your computer
Step 4: Select disk 1, 2, 3
Step 5: Clean all: Delete all data

If you want to wipe an OS drive, you can use Qiling BitWiper, a method that allows you to securely erase the drive.
#3. DBAN
DBAN is a BIOS interface disk wipe tool suitable for advanced functions, which can be used by creating a bootable media, typically a bootable USB.
Steps to Erase Hard Drive:
Step 1: Download DBAN
Step 2: Write/burn it to a USB.
Step 3: Connect the USB to the computer.
Step 4: Change the boot order from BIOS to boot from USB.

DBAN may be complicated to use, so users who are not familiar with its operations may want to consider alternative methods.
#4. KillDisk
The KillDisk software allows you to erase all data on a hard drive or partition, with the free version only offering the One Pass Zeros erasure method, while the paid version offers more advanced erasing features.
How to Erase Hard Drive using KillDisk:
Step 1: Point at the drive you want to erase.
Step 2: Select the Check box for this hard drive/disk.
Step 3: Press F10 or click "kill" on the toolbar.
Step 4: The kill dialogue box will appear. Select an erase method.
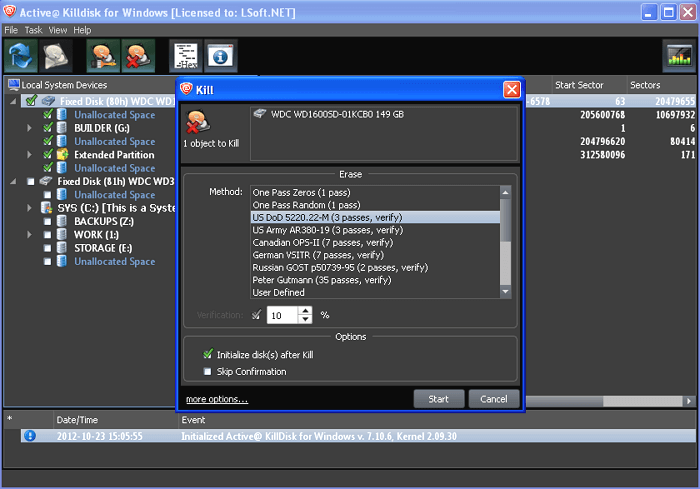
Step 5: Set other parameters for erasing and continue.

Step 6: Click on start and confirm action

Step 7: Type "Erase all data" and click on "yes/erase".
#5. CCleaner
CCleaner can help wipe your hard drive, allowing you to set erasing times for a disk, although it lacks professionalism and algorithms.
How-to-Guide on Erasing Disk via CCleaner:
Step 1: Download the CCleaner App.
Step 2: Go to the CCleaner App.
Step 3: Click on "tools".
Step 4: Go to "Drive Wiper".
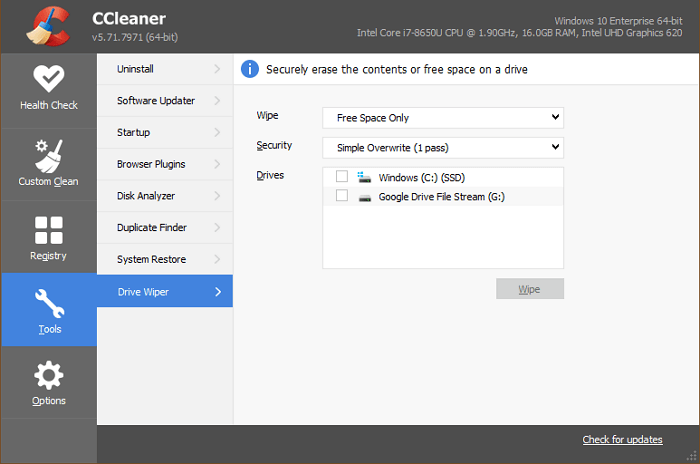
Step 5: Select the "Entire Drive" option from the dropdown menu on the main screen.

#6. WipeDisk
This portable freeware allows for secure wiping of data on a hard drive.
Step-by-Step Guide for Erasing Disk
Step 1: Launch the program and click on "Wipe Disk" from the right-click menu.
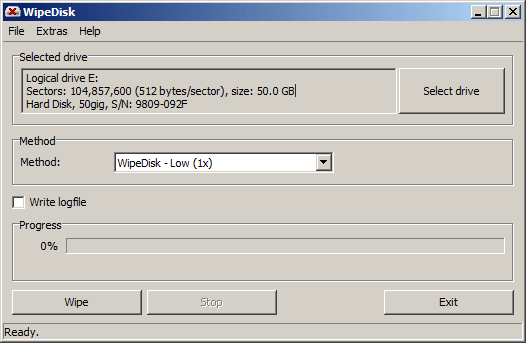
Step 2: I'm happy to help! However, I need a bit more context about what you're referring to.
Step 3: Click on the Apply button to affect all changes made.
#7. Reset This PC
This method, although the last one, is still useful in wiping/erasing a system's hard drive. It specifically targets OS drives, resetting the disk while keeping the OS intact and usable.
How to Use It for Disk Erasing:
Step 1: Click on the START button and click on SETTINGS.

Step 2: Under that, click on UPDATE & SECURITY.
Step 3: By the left, click on RECOVERY > Reset PC.

Step 4: You'll see the Reset this PC section. Click on Get Started.
Step 5: Click on DELETE EVERYTHING.

Conclusion
Wiping a hard disk may seem daunting, but it's actually a straightforward process that can be done without any technical expertise or cost. If you need to wipe the OS disk, consider using the Qiling BitWiper, which offers this feature. Alternatively, if you only need to clean data on your drive, options like Clean All or WipeDisk are suitable choices.
Related Articles
- How to Destroy Old Hard Drives
The massive volumes of sensitive data that most regular computer users retain on their hard drives are never realised. You should know how to trash an old hard disc if you own a computer. Many people throw caution to the wind when it comes to getting rid of old hard drives. - Data or Drive Erase Tutorials
Data or Drive Erase Tutorials - How to Wipe A Flash Drive Clean in Windows 10, 8, 7?
How to wipe a flash drive clean to completely delete data from it in Window computer? This article shares the best method. - How to Completely Wipe a Disk in Windows 10, 8, 7?
Don't know how to completely wipe disk Windows 10/8/7? Refer to this article to get the best disk wipe software and learn how to wipe disk easily.