2022 Guide: How to Clean SSD Drive in Windows 10/11
| Workable Solutions | Step-by-step Troubleshooting |
|---|---|
| #1. Delete Unnecessary Files with Disk Cleanup | Step 1. Open Windows File Explorer, right-click System C, and select "Properties"; Step 2. Click...Full steps |
| #2. Clean SSD with Qiling Disk Master | 1. Back up Windows product keys and essential content; 2. Clean SSD with Reliable Disk Clean Software...Full steps |
| #3. Secure Erase SSD from BIOS | Step 1. Restart the computer and press F1/F2 or F8, Del key to enter the BIOS settings window...Full steps |
- Applies to: Clean SATA SSD, M.2 SSD, NVMe SSD, or external SSDs in Windows.
- Supported OS: Windows 11/10/8.1/8/7/XP/Vista
- Duration: 10-30 minutes or so.
Are you looking for a complete guide to clean SSD drives in Windows computers? Then, follow this page, you'll get a 5 minutes guide to successfully clean up your SSDs, HDDs, and other types of storage devices with ease.
Why Do You Need to Clean SSD Drive in Windows 10
SSD, known as a solid-state drive, is a storage device that uses integrated circuit assemblies to save data persistently and uses flash memory to improve the data I/O efficiency. As a result, SSD is faster in reading and writing and gains better stability than HDD.
SSD has become hot among computer manufacturers and computer geeks and is now widely used as the system installation drive.
SSDs still have some limits that many Windows users tend to clean SSD regularly as a new storage device. Here is a list of reasons why do you need to clean SSD in Windows 10:
- Most SSDs have small storage capacity, and average storage capacity is 256GB, 512GB, and 1TB.
- Windows 10 or 11 creates a huge system backup image after each update that will take huge storage space.
- Windows generates a lot of huge useless temporary files junk files in the system drive.
- Recycle Bin recycles removed content in system C drive, which will also take a huge space in the system SSD.
With smaller space left in the system SSD disk, computer performance will go down and become slower. Cleaning SSD will be the best solution.
How Do I Clean My SSD in Windows 10/11 - 3 Methods
So how do I clean my SSD in Windows 10? Baring the same question in your mind, continue reading, and we'll provide you with 3 reliable solutions to clean up SSD disk in Windows 10 or 11 based on different purposes:
- #1. Delete Unnecessary Files with Disk Cleanup
- #2. Clean SSD with Disk Clean Software
- #3. Secure Erase SSD from BIOS
Which method suits you the most? Here is a quick guide:
- If your computer is working fine, you just want to simply remove some useless large files, follow Method 1 for help.
- If you want to completely wipe the SSD for a new start or reinstall Windows 10 on it, take Method 2 as a guide.
- If your computer is now unbootable and you want to wipe SSD from BIOS, refer to the step tutorial in Method 3.
- Notice:
- Remember to back up essential content to an external storage device in advance no matter which method you prefer to follow and try. This will help you effectively protect your data safely.
Now, you've selected the preferable method, and you can follow the guide below for wiping or cleaning your SSD instantly.
#1. Delete Unnecessary Files with Disk Cleanup
Applies to: Effectively clean up and remove unnecessary large files and junk files from SSD in Windows.
In most cases, the Windows system would generate many useless junk files and huge temporary files in the system C drive, taking huge space in the SSD. So when your computer slows down and warns you of low disk space error, you can clean up useless files with Disk Cleanup and resolve this issue immediately.
Here are the steps:
Step 1. Open Windows File Explorer, right-click System C, and select "Properties".

Step 2. Click "Disk Cleanup" at the General tab, check the files that you want to clean from SSD, such as "Windows ESD installation files", "Downloaded Program Files", "Temporary Internet Files", "Recycle Bin", etc.
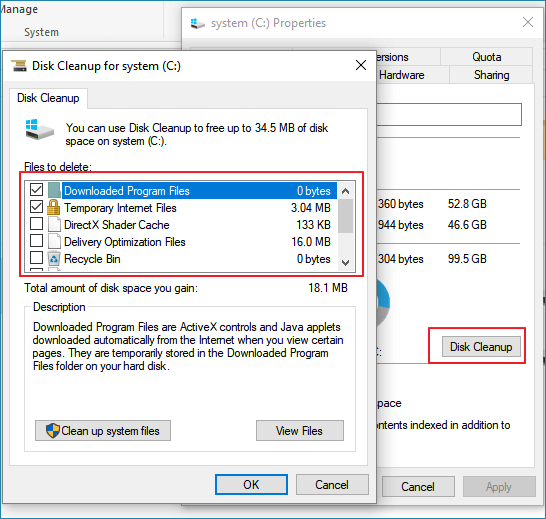
Step 3. Click "OK" to confirm the clean-up operation.
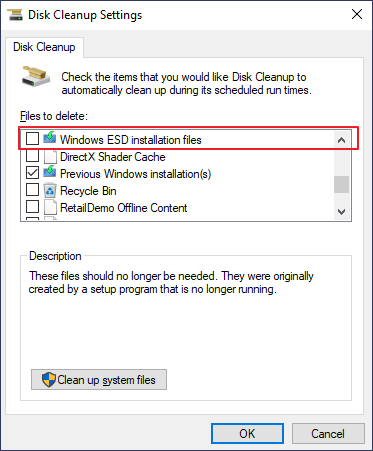
Wait for the procedure to complete after the operation. Once done, you can repeat the above-listed steps to delete all useless files on existing partitions in Windows 10/11.
#2. Clean SSD with Disk Clean Software
Applies to: Permanently wipe SSD for a new start in Windows 10/11.
When your SSD has been taking too much content and the drive is no longer efficient, you can first back up the entire SSD data to an external storage drive. Then, run a reliable disk clean software to immediately clean up the SSD for a fresh new start.
Qiling Disk Master, with its multiple disk erase options, enables you to flexibly clean up an existing OS disk or data partitions with ease.
Here is how to do so for wiping system SSD drive for a new start:
1. Back up Windows product keys and essential content
- To find your Windows product key, refer to this link for help: 6 Ways to Find Windows Product Keys.
- To back up your essential data, reliable data backup software like Qiling Backup can help.
2. Clean SSD with Reliable Disk Clean Software - Qiling Disk Master
Step 1. Run Qiling Disk Master. Click the "Wipe Disk" tab.

Step 2. Select the targeted HDD or SSD to wipe.
Notice: Please make sure you have chosen the correct HDD or SSD. Once the wiping starts, your data is irrecoverable.

Step 3. Choose Wiping Method.
Choose a suitable wiping method. Recommend Qiling Secure Erase!
Step 4. Check the warning message and click "Proceed" to confirm.
Step 5. Wait for wiping finish and click "Done."
Wait for the process to complete, you'll get a new SSD for reinstalling Windows 10 or other purposes.
#3. Secure Erase SSD from BIOS
Applies to: Securely erase or wipe SSD without booting into Windows.
When your Windows 10 is unbootable or you need to wipe the system SSD disk, you can try this method to securely erase SSD from BIOS in Windows 10.
Note: Here, we'll take UEFI BIOS as an example to show you how to clean and wipe an SSD in BIOS. Here are the steps:
Step 1. Restart the computer and press F1/F2 or F8, Del key to enter the BIOS settings window.
Step 2. Go to the Main tab and enter the System Summary section, confirm which disk is your SSD drive. Here, we take Drive 1 as the target disk.
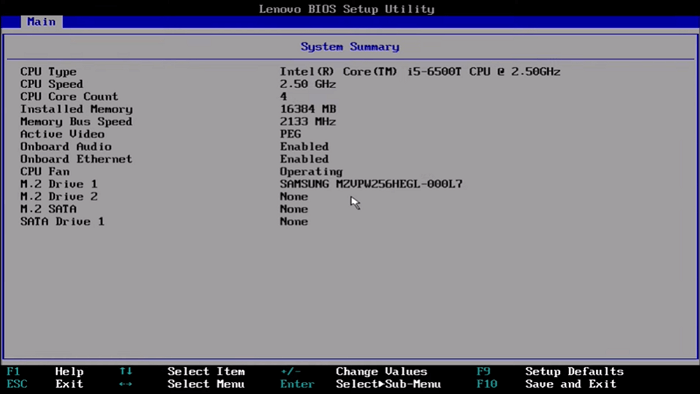
Step 3. Go to the Startup tab and confirm if the SSD is the boot drive. If yes, you need to notice that once the wipe operation is executed, your operating system will be wiped out, and you need to reinstall the OS.
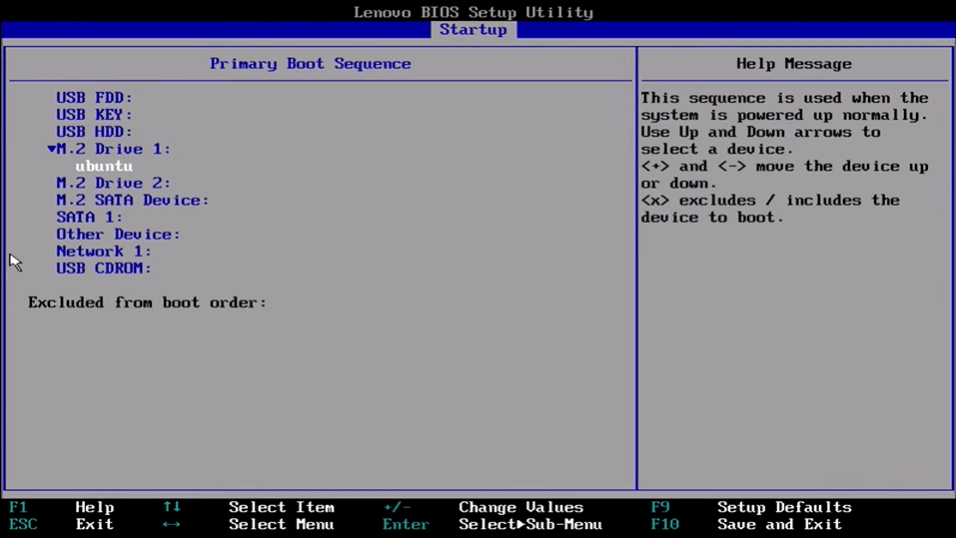
Step 4. To wipe the target SSD, you need to go to the Security tab and click "Hard Disk Password", then click "Securely Erase HDD Data".
Step 5. Select "User + Master" to configure the erase option.
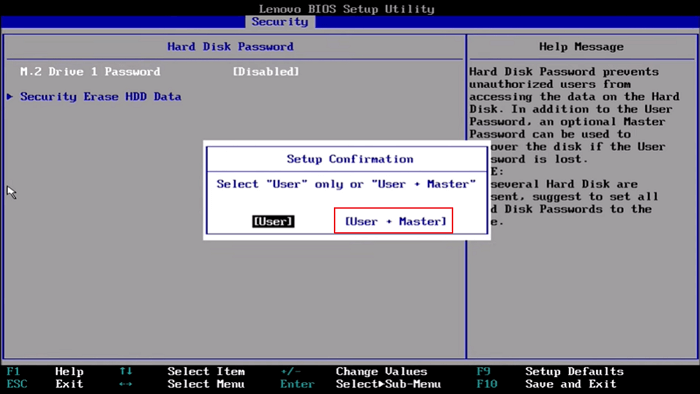
Step 6. Then, you need to enter the Password twice for confirmation. And click "Yes" to confirm.
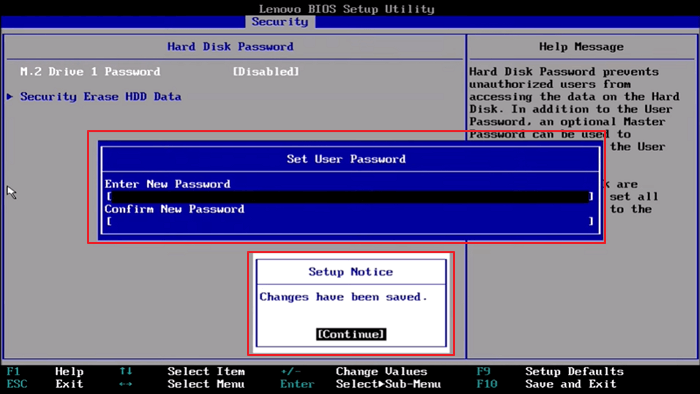
Step 7. Save the changes and exit to reboot the computer. Press F1/F2/F8 or Del again to enter the BIOS setting.
Step 8. Type the password when the system asks to access the internal drive.
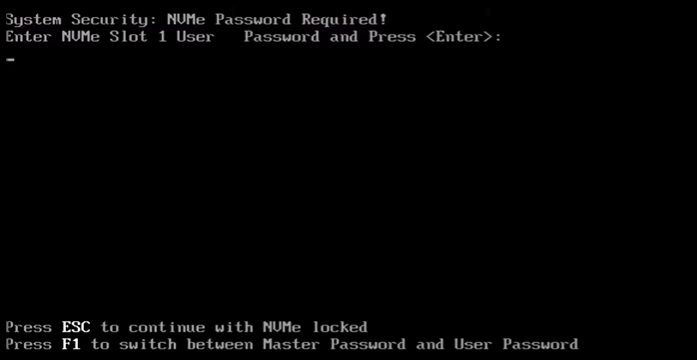
Step 9. Wait for the computer to reboot into BIOS settings, if it doesn't boot up, repeat the steps to enter your BIOS settings window again.
Step 10. Go to the Security tab, click "Hard Disk Password", click "Securely Erase HDD Data" and click " Erase ** Data". (** will be the name of your SSD disk.) Select "Yes" to confirm the operation.

Step 11. When the system pops up a confirmation window, type in your password and click "Continue" to start erasing your SSD from BIOS.
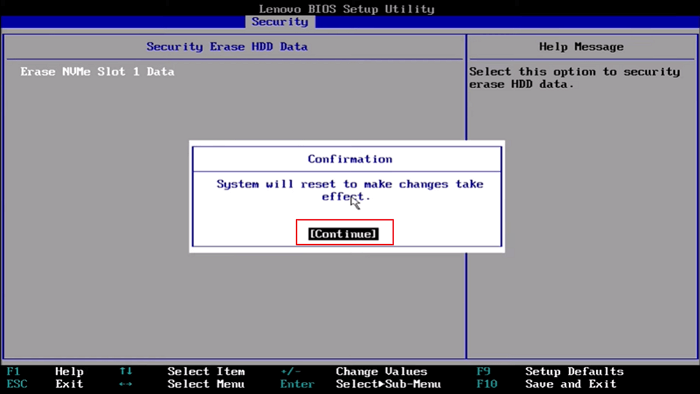
Wait for the process to complete, and once done, the operating system will try to reboot into Windows. But if the wiped SSD is the OS drive, the computer will warn no operating system was found.
And in this case, you'll need to reinstall Windows in the SSD.
You May Also Like:
Install Windows 10 on SSD with 2 Ways
If you wiped the OS SSD disk and would like to reinstall Windows 10 on the SSD, follow this guide here for help.
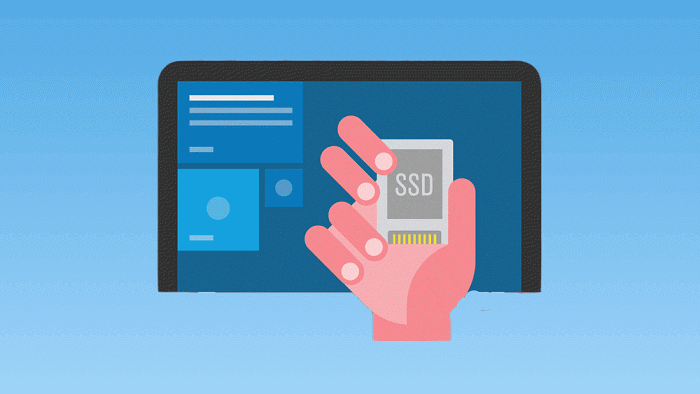
Conclusion
On this page, we provided 3 methods with detailed guide steps to help you clean SSD in Windows 10/11.
Each method works to clean SSD to a different extent, and if you prefer an easy and complete way to wipe your SSD disk on a Windows computer, you can't miss Method 2.
Qiling Disk Master, with its Wipe Disk, Wipe Partition, and File Shredder features, can help you flexibly clean up a storage device at three different levels. For the easiest disk clean-up solution, take this tool for help.
Related Articles
- How to Reset a Hard Drive in Windows 11/10 [2022 New Guide]
- (2022)Wipe and Clean Seagate External Hard Drive Safely on Windows and Mac
- 5 Best PC Cleaner Free Download for Windows 10/11 in 2022
- Secure Methods to Erase SSD Disk on Windows and Mac
This article examine how to securely erase an SSD disk in Windows and Mac.