How Do I Completely Erase USB Drive in Windows 11/10
| Workable Solutions | Step-by-step Troubleshooting |
|---|---|
| Method 1. Use Built-in Format Tool | Step 1: Connect the USB drive to your Windows system, and make sure that it can be detected...Full steps |
| Method 2. Use Disk Wipe Software | Step 1. Open Qiling Disk Master and then select "Wipe Disk"; Step 2. Choose the external hard drive...Full steps |
| Method 3. Run CMD Clean/Clean All Command Lines | Step 1: Press the Windows+S keys; now type the command prompt on the search bar. Right-click...Full steps |
Why Do You Need to Wipe/Erase a USB Drive?
Why do you need to wipe/erase a USB drive? It is a common question most people ask, but do you know the reason? Yes! the reason may be different, but we are going to list out some of the possible reasons which are likely to be
- 1. Clean up all existing data
- 2. Restore the USB to its original size and state
- 3. Reset USB to sale
- 4. Completely erase USB for other usages
Overall, it's mostly making sure the old data is not recoverable when given to someone else or when the hardware is discarded. A simple format doesn't help much, and hence one needs to use professional tools to ensure old data is not recoverable.
How to Completely Erase a USB Drive in Windows 11/10? [3 Methods]
When it comes to erasing a USB drive in Windows 11/10, we will share the three best and most reliable methods. These three methods are going to be:
All the three methods mentioned above are working perfectly, but if you want to erase your USB drive efficiently, safely, and quickly, we recommend using method 2, the Use Disk Wipe Software method. This method is safe, reliable, and the best way to erase USB drives in Windows 11/10 and older Windows systems. However, if you are a Windows user, follow all three methods to get the best solutions to wipe out your USB drives efficiently.
Method 1. Use Built-in Format Tool to Erase USB Drive
You can easily erase a USB drive with the help of a built-in format tool. To perform the process, follow the steps given below. This method is suitable for formatting USB to full size, changing its files system, and saving new files.
Remember, if you want to use USB drives for new usage purposes, you can directly turn to the built-in format in your Windows system to erase the USB drive effortlessly.
Follow the below-mentioned steps to execute the process
Step 1: Connect the USB drive to your Windows system, and make sure that it can be detected in File Explorer. Now right-click the drive to choose the Format.
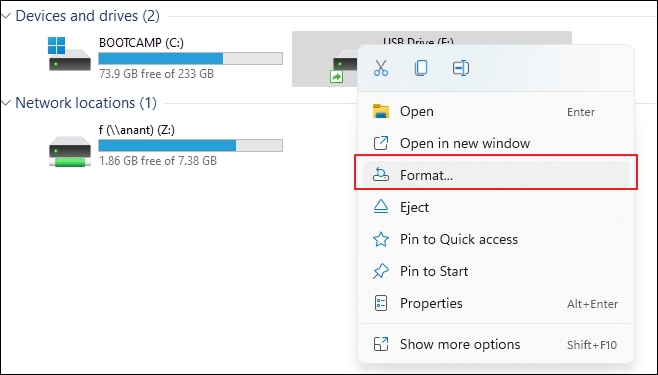
Step 2: Select the File System as per your requirement and uncheck the Quick Format because it only deletes the files, not completely erasing them. It means you can quickly recover data further.
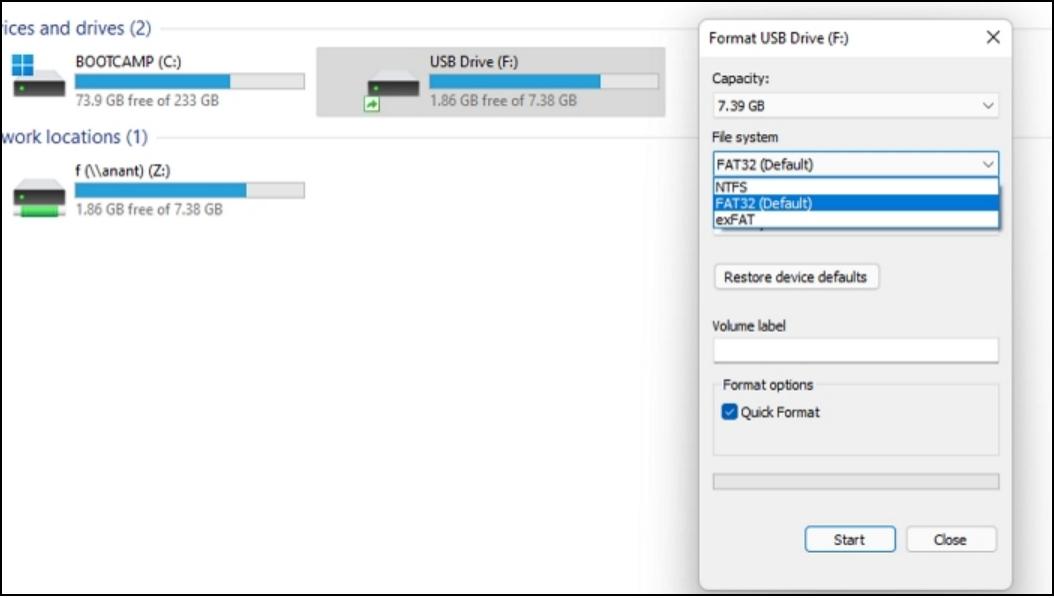
Step 3: Now click Start to proceed with the formatting process and wait for it to complete.
Always take back your USB drive if you don't want to lose any critical data stored in the USB drive.
Method 2. Use Disk Wipe Software to Erase USB Drive
You can erase a USB drive with the help of Disk Wipe software. This method also applies to resetting the USB, erasing the USB to unallocated, and wiping out everything. However, if you want to erase your USB drive and make it unrecoverable completely, you must use reliable disk wipe software. For this process, we will highly recommend using the Qiling Disk Master.
It is one of the most reliable and advanced tools with modern disk wipe features and multiple disk wipe algorithms. The Wipe partition and wipe disk features of this tool make it best for people who want to erase/ wipe their drives. In addition, the advanced and multiple disk wipe algorithms of this tool make this tool entirely safe to use and better protected.
The Qiling Disk Master tool can effortlessly wipe partitions and data simultaneously and system volume when it comes to the key features. This tool can easily eradicate shared and permanently eliminate private files folders that are further unrecoverable. It supports data wipes and partitions on all kinds of storage devices, and you can use this tool on your Windows 11/10/8.1/8/7 computers.
Step 1. Open Qiling disk master and then select "Wipe Disk."

Step 2. Choose the external (Or USB, SD, Memory) hard drive to wipe. Then click "Next."
Important: Make sure you have chosen the targeted external disk. The data is irrecoverable.

Step 3. Choose the proper wiping method based on the security level and wipe speed.
Step 4. Confirm the Warning message and then select "Proceed".
Step 5. Wait for the wiping process to complete.
Apart from these, the tool offers multiple types of disk wipe algorithms that make disk wipes easy and privacy protection possible for anyone.
We recommend you download this software from its official website and use it to erase your USB drive in your Windows 11/10 PC completely.
Method 3. Run CMD Clean/Clean All Command Lines to Erase USB Drive
If you are a technically advanced Windows user who doesn't want to install any third-party tool to erase USB drives, you can use the Run CMD Clean/Clean All command method. While we will explain the details further, ensure that you have taken a backup of your drive; always double-check on the disk listing, so you don't end up deleting another drive. You will also need an administrator account to use this tool and execute the command.
Clean/Clean All Command
Before going to detailed steps, it's essential to know the difference between Clean and clean all commands.
If you only want to clean your USB drive, which data can be recoverable further, you have to use the only Clean command, but if you're going to wipe the USB drive entirely and the data is not recoverable further, you have to use the command Clean All.
So it is obvious that if you want to ensure the data cannot be recovered by one or any software, then you need to use the Clean All command. It will ensure to delete all partitions inside that storage.
Follow the steps to execute the Run CMD Clean/Clean All command lines method.
Step 1: Press the Windows+S keys; now type the command prompt on the search bar. Right-click Command Prompt from the search result and select Run as Administrator. You can also use Windows Terminal or PowerShell for the same.
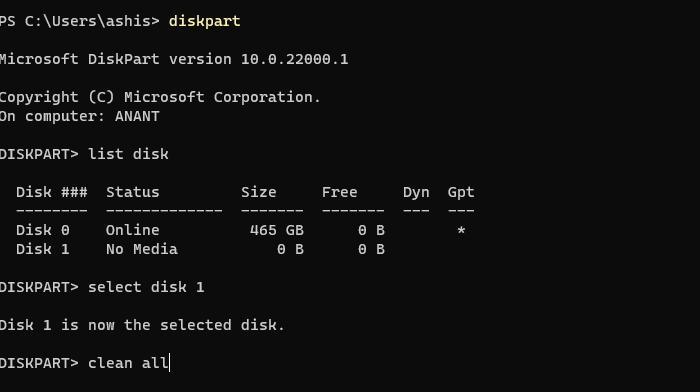
Step 2: Now, enter the following command and press Enter key after finishing each line.
- diskpart
- list disk
- select disk (This must be the USB drive number)
- clean/clean all
An easy way to identify the disk you want to format is to look at the storage size. To avoid confusion, ensure you check it against File Explorer.
Step 3: Now wait for a few seconds till the wipeout/erase process completes. It will show you the message of DiskPart succeeded in cleaning the disk. Now type exit and check whether your USB drive is completely erased or not.
Be careful when using the Clean/Clean All command; always use the correct command according to your requirement.
Conclusion
If you are still reading our post, you must have detailed knowledge about all three working methods for completely erasing USB drives in the Windows 11/10 system. When it comes to the best method for erasing the USB drive, no doubt, it may vary from person to person, so we will always recommend you to use the best method according to your requirement. However, if you want the most straightforward, quick, and safe process, we recommend you go with method two and install the Qiling Bitwiper to erase your USB drive quickly.
Related Articles
- How to Fix 'Clean Is Not Allowed on the Disk' Error
- 5 Best PC Cleaner Free Download for Windows 10/11 in 2022
- How to Clean C Drive in Windows 10 (With or Without OS)
- How to Clear a Pen Drive in 2022 [3 Easy Methods]