Top 5 Best Rapid Shred Freeware in 2022 Recommendation
When it comes to removing sensitive data from a storage device permanently, most people may come up with the idea of turning to disk erase or hard drive wipe tool for help. However, when you only want to shred some saved files in a drive instead of wiping out the whole disk, you may need the help of a reliable file shredder tool or software for help.
What Is the Best Rapid Data/File Shred Freeware for Windows 11/10?
Are you looking for a reliable file shredder that helps to shred or permanently wipe out some useless or private content on your disk? If it's so, here is a list of the top 5 best rapid shred freeware that you can pick anyone and turn to for help:
IMPORTANT: No matter which file shredder you plan to use, please remember to back up essential files in the target drive in case you wiped the wrong content.
#1. Qiling Disk Master
Rapid Shred Freeware for Windows and Windows Server
Qiling Disk Master is a newly released file shred and disk wipe software that allows any Windows users to install and apply to wipe a storage device, internal disk, and shred files for free.
How to Download: Click the download button here to install Qiling Disk Master here.
- Pros: Free, no file size limit, wipe multiple partitions and disks at the same time, easy to use.
- Cons: Wiping multiple disks at one time requires a software upgrade.
What Can Qiling Disk Master Do for You:
- Secure erase HDD or SSD for free, no capacity limits.
- Wipe unlimited partitions in a hard disk or external disk.
- Shred 5 files or folders for free, no file size limits.
- Shred all types of files, including documents, images, videos, music files, folders, and even web pages, etc.
- Support Secure Erase, HMG IS5, One Pass Zero, DoD 5220.22-M(E), One Pass Random, DoD 5220.22-M(ECE), GOST P50739-95, Gutmann, etc., erase methods.
How to Rapidly Shred Files with Qiling Disk Master:
Step 1. Launch Qiling disk master and click "File Shredder".

Step 2. Select the files you need to shred, or you can drag files, documents, images, music files, etc., into the center area.

Step 3. Click "Proceed" to confirm.
Step 4. The program will immediately shred all the selected files.
#2. Securely File Shredder
Instant File Shredder Tool for Old Windows Systems
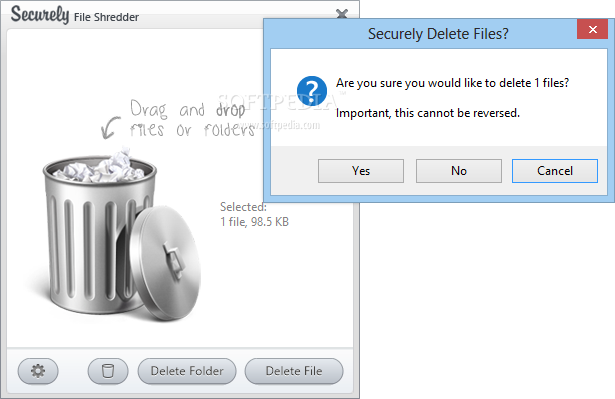
Securely File Shredder is provided by Reason Software, aiming for Windows users to remove sensitive digital information from the computer such as Word, Excel, PowerPoint, music files, videos, photos, and more.
How to Download: Open this page in your web browser and download this software for free now. https://download.cnet.com/Securely-File-Shredder/3000-2144_4-75987012.html
- Pros: Free to use, support shredding multiple types of files in Windows.
- Cons: Stays with version 2.0, no further updates after 2013.
What Can Securely File Shredder Do for You:
- Shred files in Windows 8/7/XP/Vista and Windows Server 2003/2008.
- Shred Words, Excels, PPTs, music files, videos, photos, etc.
- Support DoD, Guthmann, and secure paranoid erase methods.
How to Shred Files with Securely File Shredder:
Step 1. Launch Securely File Shredder, click "Delete Folder", "Delete File" or Drag and drop files or folders to the central area.
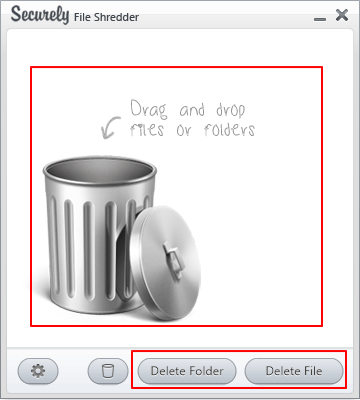
Step 2. Click "Yes" to confirm that you want to delete the selected files.
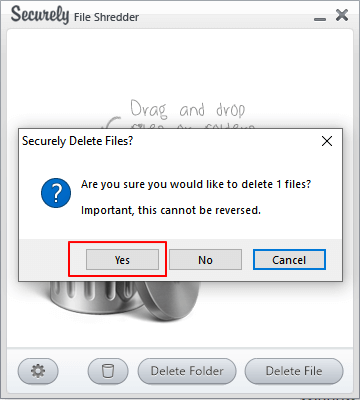
Wait for the file shredding process to complete.
#3. Eraser
Free & Open-Source File Shredder
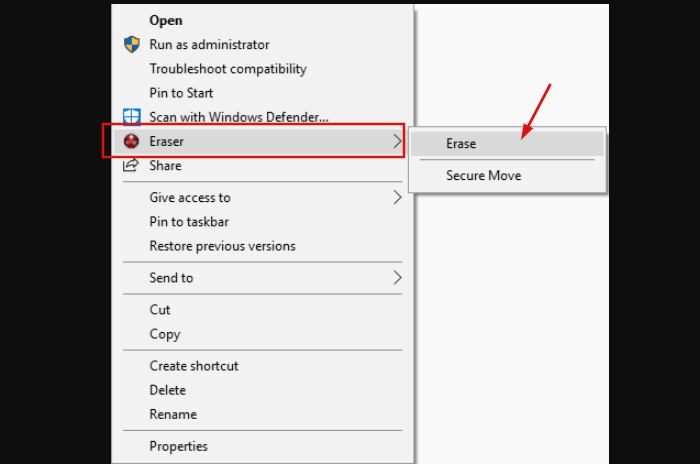
Eraser is a free and open-source file shredder software for Windows users. It works to permanently remove files, folders, recycle bin data, empty disk space, and partition data. It makes removed data unrecoverable.
How to Download: Open this link in your web browser to download this software. https://sourceforge.net/projects/eraser/
- Pros: Free and open-source
- Cons: No further updates after 2015, complex for beginners.
What Can Eraser Do for You:
- Erase files, folders, free disk space, disk partition data, etc.
- Support all Windows OS.
- Support Gutmann (35 passes), US Air Force 5020 (3 passes), German VSITR (7 passes)
How to Overwrite and Shred Files with Eraser:
Step 1. Launch Eraser and click "New Task".

Step 2. At the Task tab, check "Run immediately" next to the Task Type section, and click "Add Data" to add files that you want to shred.

Step 3. Click "Browse" to add files and click "OK" to start shredding files.
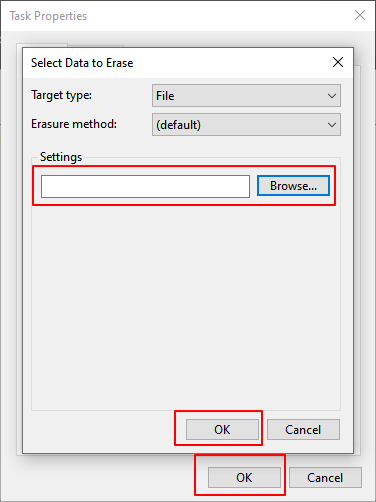
Wait for the procedure to complete, and your files will be shredded thoroughly.
#4. Secure Eraser
More Than a File Shredder

Secure Eraser is basically a file shredder program but does more than this. In addition, to file erasing, Secure Erase also works like a registry cleaner that helps to clean up your Registry Editor.
How to Download: Open this page in your browser, and you'll get access to download this tool. https://www.ascompsoftware.com/en/products/show/product/secureeraser/tab/description
- Pros: Free
- Cons: Request registration for free shredding files, complex to use.
What Can Secure Eraser Do for You:
- Support File & folder deletion.
- Support Drive/partition deletion.
- Support Free space deletion.
- Support Registry cleaning.
- Support System cleaning.
- Support Report administration.
- Support DoD 5220.22-M, Gutmann, Random Data, VSITR, etc., erase methods.
How to Remove Files Permanently with Secure Erase:
Step 1. Click "File & folder deletion" on the main screen.
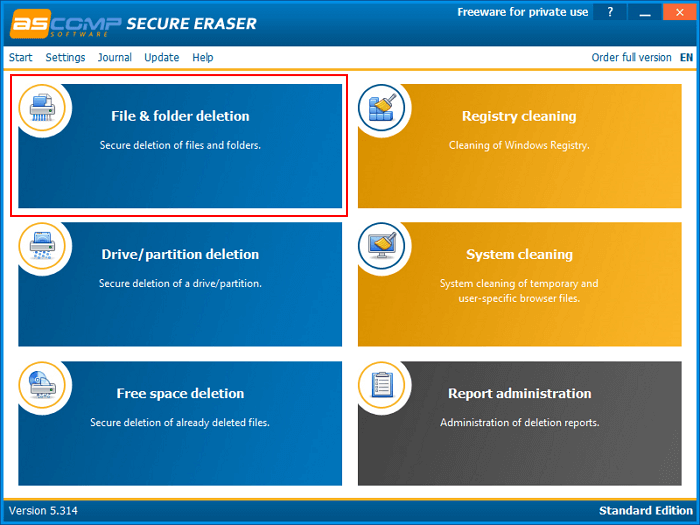
Step 2. Click "Add files" or "Add folder" to browse and select files or folders that you tend to permanently delete.

Step 3. Set the Security level, click "Start deletion", and click "Yes" to confirm the operation.
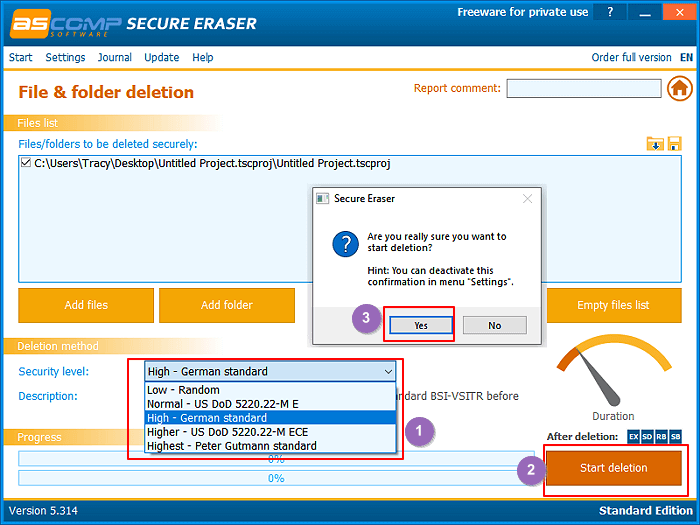
Note: After the removal of target files, Secure Erase will pop up an upgrade window, you can ignore it by clicking "Continue".
After this, you can check and see if your files have been shredded successfully.
#5. WipeFile
Portable File Shredder Program

WipeFile is claimed to be a portable file shredding program that contains some unique options for data wiping.
How to Download: Open this link in the browser, and you can download this software. https://www.gaijin.at/en/software/wipefile
- Pros: Free, portable (no setup).
- Cons: Pop-up option for the first startup may confuse users, complex for beginners.
What Can WipeFile Do for You:
- Wipe files and folders.
- List files and folders in a queue for restoration or removal.
- Wite to a log file.
- Support Bit Toggle, DoD 5220.22-M, Gutmann, NATO Standard, NAVSO P-5239-26, MS Cipher, Random Data, WipeFile, Write Zero, etc., erase methods.
How to Shred Files with WipeFile:
Step 1. Launch WipeFile, and select the option which you want to start up the program:
- Select "Yes" to save the user data in the program folder (portable).
- Select "No" to save the user data in the folder for the application data of the current user.
Step 2. Right-click the empty area and select "Add Files..." or "Add Folders..." to add files to shred.
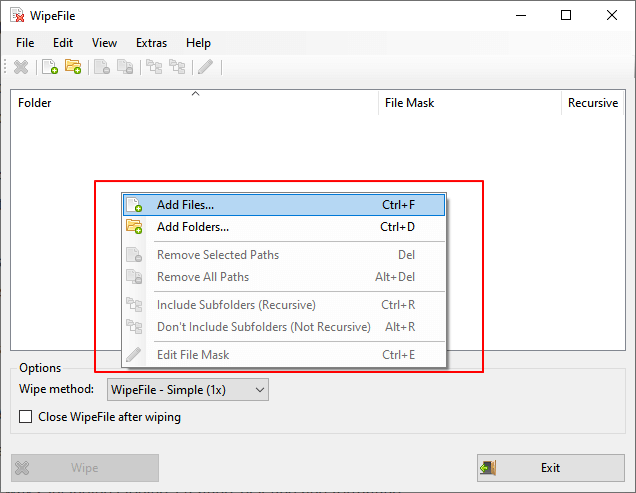
Step 3. Click "Wipe" to start wiping the selected files on your PC.
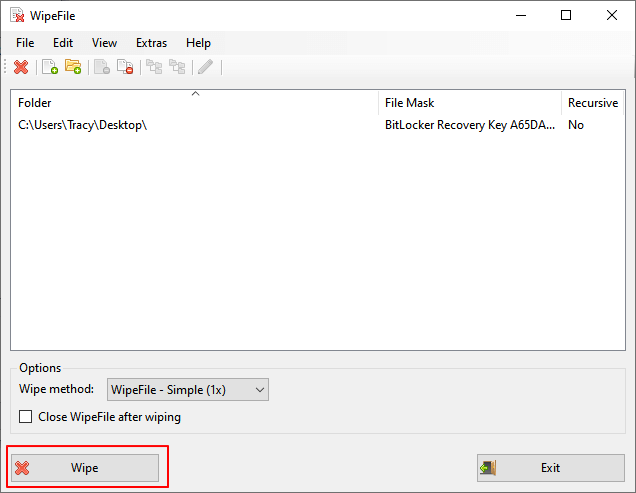
Step 4. Click "Yes" to confirm the shredding and click "OK" once done.
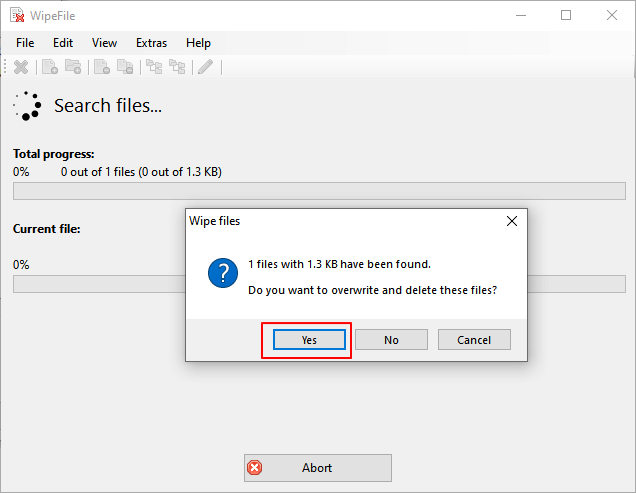
Shredding Files Is Easy As Long As You Pick the Best Shred Freeware
On this page, we collected the 5 top best file shredding software to help you shred and permanently remove files, folders, and even disk partitions from your computer or external storage devices.
Always remember, no matter which tool you select for help, backing up essential content from your target device to another secure location is the best way to prevent unexpected errors.
Each file shredding freeware has its unique features, however, all of them have their limits. For the easiest free file removal tool, we recommend that you turn to Qiling Disk Master as its support shredding unlimited size of files. Aside from file shredding, you can also apply this software to wipe out the disk and clean up the PC within a few simple clicks.
Related Articles
- How to Clear a Pen Drive in 2022 [3 Easy Methods]
- 3 Best Free File Shredder for Windows 10/11 Free Download
- Best Guide to Reset a Computer and Wipe It Clean on Windows 10/11
- How to Clean or Wipe a Hard Drive Including The OS