How to Reset a Hard Drive in Windows 11/10 [2022 New Guide]
| Workable Solutions | Step-by-step Troubleshooting |
|---|---|
| Method 1. Erase to Reset a Hard Drive to Original State | Step 1. Run Qiling Disk Master. Click the "Wipe Disk" tab; Step 2. Select the targeted HDD or SSD to wipe...Full steps |
| Method 2. Delete to Reset a Hard Drive for New Storage Usage | Step 1: Look for the command prompt, right-click on it, and choose the Run as Administrator option...Full steps |
| Method 3. Format to Reset a Hard Drive to Full Size | Step 1: Click on the start menu and search for the disk management software "Create and format...Full steps |
A hard disc can be completely reset. But first, you should be aware that resetting a hard drive necessitates a set of criteria, techniques, and procedures. For example, choose to reset the hard drive to enhance the computer's performance. On the other hand, it will probably erase all data, so create a backup, and restore all important files before resetting. If you want to reset the hard drive, follow our instructions to reset an internal or external hard drive.
We guarantee that you will get the best options for resetting the hard drive effectively. Here, we'll teach how to reset a hard drive in Windows 11/10, erase a hard drive, and lead with the process of preparing a drive for data storage, Windows installation, and other uses.
What Do You Want to Do with the Target Disk after Resetting?
Your hard disc drive may need to be reformatted or reset at some point. The system may be too sluggish or lagging in causing this. It may have spyware or malware on the computer due to an application or file installed or downloaded. Before selling or leaving their device, some users will consider resetting the hard drive.
Whatever your motivation for making a move, ensure to follow these guidelines carefully. Before resetting your hard drive, keep a few things in mind. It's necessary since the methods for resetting a hard drive for various purposes might differ. Here is a list of all probable reasons for resetting a hard drive:
- For Sale, Reinstallation of the Operating System, and Privacy Protection
- For New Storage Needs, Gaming
- To restore the device to its original size.
Back-Up All Essential Contents Before Resetting Hard Drive
Protecting files is the first measure to follow before resetting the hard drive. Even if it may appear to be something that most individuals instinctively, some users may forget, therefore, it is essential that you back up important data, such as personal files, corporate papers, game screenshots, and so on, to a separate safe storage device. Ensure that audio, video files, and documents are backed up. Inspect all files and folders to ensure you don't overlook anything that might require later.
For an all-in-one backup solution, you may turn to reliable backup software like Qiling Backup for help. Also, selecting to back up the hard drive content to an external storage device will be a wise choice for you.
Method 1. Erase to Reset a Hard Drive to Original State
Are you thinking of buying a new computer and selling the old one away? Wish to wipe your hard drive for resale, reinstall the operating system, or safeguard privacy? There is one thing to do before beginning these tasks. Restore the drive to its original condition by wiping or erasing it. It will assist in preventing the leakage of sensitive data such as bank records, corporate information, or anything else confidential.
Some users may opt to erase files or erase the drive manually. However, it isn't the ideal option because many third-party data recovery tools can help in these cases. As a result, we recommend utilizing Qiling Disk Master, a hard disc wipe program. Qiling Disk Master is much more than software used for rapid data shredder. It has extensive capabilities to discard files, and secure personal data and the data erase functionality.
Any Windows user may use this utility to reset their hard disc to its original condition. The following are some of its most important characteristics:
- Support for wiping a hard drive and the operating system erases all stored files and data.
- Wipe partitions, including the system drive, are available.
- In Windows 11/10/8/7, Qiling Disk Master has a "File Shredder" tool that completely erases all hard drive data. With solutions that address the DoD 5220.22-M Wiping Standard, it may assist in fully removing all the data and partition on the hard drive.
We recommend downloading and installing the Qiling Disk Master tool with such amazing features. If you want to reset the hard drive securely, you can easily rely on this effective third-party software.
Step 1. Run Qiling Disk Master. Click the "Wipe Disk" tab.

Step 2. Select the targeted HDD or SSD to wipe.
Notice: Please make sure you have chosen the correct HDD or SSD. Once the wiping starts, your data is irrecoverable.

Step 3. Choose Wiping Method.
Choose a suitable wiping method. Recommend Qiling Secure Erase!
Step 4. Check the warning message and click "Proceed" to confirm.
Step 5. Wait for wiping finish.
Method 2. Delete All Partitions to Reset a Hard Drive for New Storage Usage
You don't have to reset the hard drive entirely if you want to preserve it and use it for new purposes. It is sufficient to delete all previous partitions and data. To wipe and reset the hard drive, use either Disk Management or CMD. It works to clean both internal and external storage media when resetting the hard drive. To avoid data loss, ensure to back up all existing data before continuing. We will show how to use the command prompt to format a hard drive in this method. To format a drive using CMD, follow the instructions below:
Step 1: Look for the command prompt, right-click on it, and choose the Run as Administrator option.
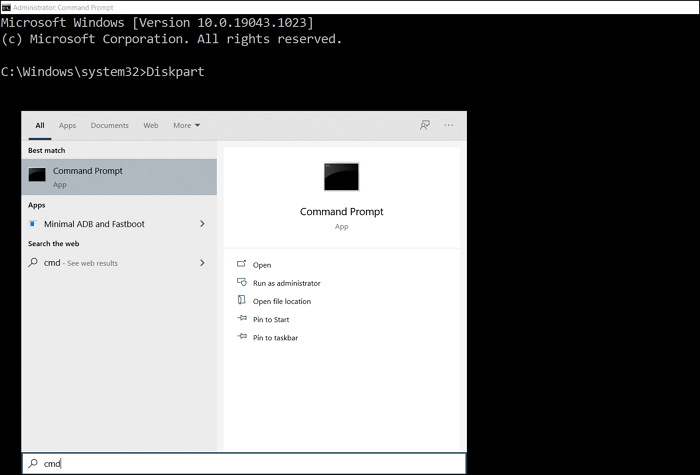
Step 2: Find the command line displaying, type 'diskpart', and hit Enter. This command will bring up a Diskpart window.
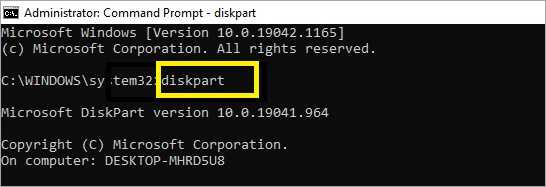
Step 3: Here, type 'list disk' and press down the Enter key. It will provide a list of all accessible drives.
Step 4: Now, type 'select disk (disc number)'. Next, enter the number of the drive that has to be formatted.
Step 5: After that, you will have to type 'clean' in this stage. This command will permanently erase all files and directories and clean up the drive.

Step 6: After cleaning up the disk, write 'create partition primary to restore access to the disk.
Step 7: Now use the FAT or NTFS file systems to format the disc. Press Enter after typing 'format fs=ntfs'.
Step 8: You may type 'assign letter=*' to allocate a drive letter.
Step 9: Type 'Format fs=NTFS quick' and hit Enter.

Method 3. Format to Reset a Hard Drive to Full Size
When a hard drive does not reflect its total storage capacity, it might be due to virus infection, hidden partitions, or other factors. Users can resolve this issue by formatting the hard drive to its original size. Disk Management can certainly assist in formatting hard discs on Windows systems. Follow the below procedures to reset a hard drive with disk management.
Step 1: Click on the start menu and search for the disk management software "Create and format hard disk partitions".

Step 2: Once the disk management software opens, choose the hard drive want to format. Next, Right-click on the same hard drive, and a dropdown list will appear. Select the Format option from the dropdown list.

Step 3: In the Volume label dropdown window, type a name for the drive and choose the format type from the File system selection box.

Step 4: Click on the OK button. It will take a few moments to erase all the data and modify the disk's format.
Conclusion: You Can Reset a Hard Drive on Your Own
This article has covered some of the most common ways to reset a hard drive. We hope you have gained so much knowledge and are prepared to take action. First, however, we suggest backing up all of their important data and files before resetting the hard drive using the above techniques. Then, follow all of the steps carefully to reset the hard drive for any reason you desire effectively.
Related Articles
- How to Fix 'Clean Is Not Allowed on the Disk' Error
- How to Delete All Data from HP Laptop in Windows 11/10/7 [2022 New]
- Best SSD Wipe Software
- How to Clean C Drive in Windows 10 (With or Without OS)