How to Wipe a PC (With or Without OS)? 2022 Full Guide
| Workable Solutions | Step-by-step Troubleshooting |
|---|---|
| Wipe a PC and Keep the OS | Method 1. Perform Factory Reset...Full steps Method 2. Run Qiling Disk Master...Full steps Method 3. Delete Partitions...Full steps |
| Wipe a PC with OS | Step 1. Click "Wipe Disk" from the panel; Step 2. Choose the OS drive you want to wipe and click "Next"...Full steps |
Every PC user may have to wipe it completely. Hence, it is important to know this data clearing process safe from reverse engineering. It is a safe process than simply putting the data in the recycle bin that can be retrieved at any time. Let us understand all about the process to wipe your PC with or without an operating system to make it like the new.

How Do I Completely Wipe My PC and Start Again?
Before jumping to the quick steps to wipe your PC and start again, it is important to know the reasons to do the same. The possible reasons that call for complete data cleaning from the existing PC depend on the type of work required from the PC after cleaning, and these include:
1. Wipe a PC for sale: Before putting your PC on a sale, it is mandatory to clean all the previous data to make it look like new only. Further, the data on the system can't be simply put to recycle bin that the new user can quickly restore. Hence, whenever you're looking to sell your existing PC, it is important to do so after completely wiping the PC only.
2. Wipe a PC to reinstall a new system: Users often have to install a new system on the PC. It requires complete cleaning of the previous PC data and making the space available for the new system. Hence, wiping the complete data is the only option that offers the necessary space and zero interference with the new system.
3. Wipe a PC to start over: PC cleaning is often to completely start from scratch on the existing system. Hence, if any person wants to start over, it is necessary to wipe the previous data.
It can be due to those mentioned above or any other reasons you're looking to wipe your PC. Let us help you find the top ways to clean the data without additional hassles or issues.
Before going for the straightforward methods, don't forget to create a full backup of all the crucial data that can be achieved in different steps like:
- Saving software serial numbers: It is crucial to note down the serial number of the software installed on the PC as you may have to reinstall these programs after wiping the PC.
- Creating system image backup: All Windows 10 systems have an in-built characteristic to make a system image backup to save any settings, apps, files, and installation. It is easy to use this feature by accessing it.
Control Panel< System & Security< Backup & Restore< Create a system image< Where do you want to save the backup< On a hard disk< Select them now< Next< Start Backup.
How to Wipe a PC and Keep the OS?
Based on the reasons to wipe the PC, many times, it is necessary to keep the operating system while deleting the data from the PC. There are three different ways to achieve it, and we'll discuss all these three one by one.
Based on the reasons to wipe the PC, many times, it is necessary to keep the operating system while deleting the data from the PC. There are three different ways to achieve it, and we'll discuss all these three one by one.
Method 1. Perform Factory Reset in Windows 11/10/8/7
Performing the factory reset is the first and widely popular step in wiping your PC while keeping the operating system. There may be multiple reasons to go for the factory reset and further start using your existing system smoothly.
Pros: It is one of the quickest ways to clean the data on your PC, especially when you want to keep the existing Windows 11/10/8/7. It is the preferred choice when the users have to wipe the PC and give it to somebody in their contacts for use.
Cons: It may not be the safest way for data removal as some associated programs of the operating system may keep the window open for data restoration. Further, it is a lengthy process and is not feasible for multiple PCs.
The quick steps for performing a factory reset in Windows 11/10/8/7 include:
- Go to the "Settings" in the start menu of Windows PC. It is easy to locate the settings in earlier versions of Windows by clicking on the Windows icon and finding the settings option or to search it directly in the search window.

- Go to the "Updates & Security" option in the settings menu. You can simply search it also.
- Go to the "Recovery" option out of all the available options in the "Updates & Security" tab.

- Locate the "Reset this PC" option in the "Recovery" option.

- Go for the "Get Started" option located under this option.
- It will lead to two different options- "Keep my files" or "Remove everything". You can select the options based on the requirements. The second option is preferred to completely wipe the PC.

- Proceed for the final confirmation that you want to reset your PC to the factory settings. This is a no-point for return, and hence confirmation should be provided carefully.

Wait for some time as the resetting of the PC may take from a couple of minutes to hours for complete formatting.
Your Windows PC will start again after restoring the system to factory settings. You can confirm for the reset by locating data and, once satisfied, can go for the new setup.
Method 2. Run Partition Eraser
It is easy to take the help of a partition eraser like Qiling Disk Master to wipe your PC. It is a newly released program that removes data from different locations like disks, partitions, etc. It is a trusted file erasing software that is loaded with powerful features. Some of the top features of Qiling Disk Master include:
- Works seamlessly on Windows Server 2012-2022 and Windows 7/8/8.1/10/11.
- It can wipe the entire disk on the PC and may include the operating system disk also.
- It offers options to choose the specific or multiple partitions for erasing data.
- It can delete multiple folders and files in one click only.
Using an effective tool like Qiling Disk Master has many benefits. First of all, it is a dedicated program that eliminates any chances of data recovery by hackers. Secondly, it is an easy-to-use tool that has a one-click operation for deleting multiple partitions or files from the system. Thirdly, you may have any operating system on your PC, but with Qiling Disk Master, it is easy to delete the data. Last but not least is the satisfied data erasing from different partitions at affordable costs.
Step 1. Launch Qiling Disk Master and click "Wipe Partition".

Step 2. Select the volume or partition you need to wipe or erase.
Make sure that you've selected the correct partition to wipe out.

Step 3. Choose the wiping method - Qiling Secure Erase.
You can also select other wiping methods available on the pane to clear your target partition.
Step 4. Click "Proceed" to confirm and permanently erase all data from your selected partition again.
Step 5. Wait patiently, when the wiping process finishes, click "Done" to end the task.
Method 3. Delete Partitions in Disk Management
The partition or the volume in the PC is the logical division of the available space that presents the whole memory in different segments to the user. Any drive can hold multiple partitions, and the user can organize or even delete these created partitions accordingly.
Pros: While many may argue that delete partition on disk management is not the only popular method, the other methods have issues in them. There are alternatives to delete partitions that may require the help of a Power shell or Command Prompt. These are the technical ways that require detailed skills, while the quick deletion with the least technical knowledge is possible using the disk management way only.
Cons: You have to be sure about the partition needed for deletion as it can permanently delete the selected file.
The quick steps for the same are:
- Go to the "Start" menu in the system.
- Locate the "Disk Management" option in the system.
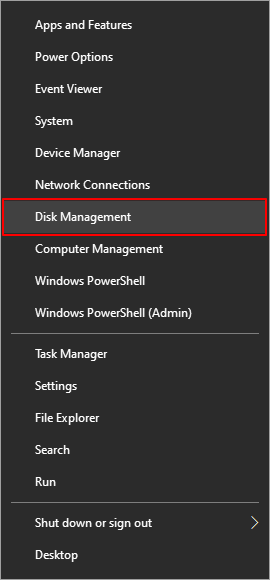
- Choose the drive with the partition that is needed for data removal.
- Once selected, right-click the selected partition required for data removal and go to the "Delete Volume" option.
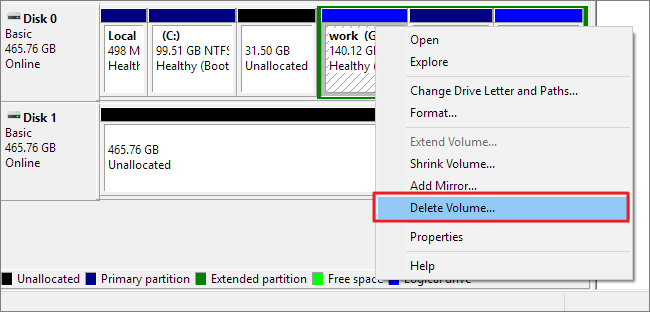
- Choose the "Yes" button to confirm data erase from the selected drive.
The selected partition is deleted, and the space is available for expanding other partitions or formatting the drive with the new scheme.
How to Completely Wipe a PC with OS?
If you're looking for a clean and fresh computer with an operating system, you can go for the disk wiping tools like Qiling Disk Master. It effectively cleans the data stored on different disks, including the operating system.
Pros: It can erase every possible bit on your system without leaving a 0 or 1 for the hackers to get into reverse engineering of the deleted data. This tool is compatible with almost all the latest versions of the Windows operating system and Windows server. There are simple to use options to select the type of cleaning required in the system and hence can be used to effectively wipe a PC with the operating system.
Cons: There are no possible issues in using Qiling Disk Master except that you've to take the subscription.
All you need to do is create a backup of the essential data and start erasing your PC with this powerful tool for wiping the entire PC, including the operating system. It is an easy-to-use tool that doesn't involve detailed steps for use.
Step 1. Click "Wipe Disk" from the panel.

Step 2. Choose the OS drive you want to wipe.
Notice: Select the correct OS drive to erase. Otherwise, your data will lose permanently.

Step 3. Choose an appropriate wiping method.
Step 4. Confirm the warning message and click "Proceed".
Confirm the warning message again and click "OK".
Step 5. Wait for wiping complete.
Conclusion
There is a difference between wiping the data from the PC and data getting hidden from the PC users. While it is easy to erase the data from the systems having hard disk devices (HDD), the older systems working on the solid-state device (SSD) require detailed cleaning to prevent data restoration. There are multiple ways mentioned above to wipe a PC or without OS. However, never forget to take a backup of the crucial data as these methods permanently remove the data from your PC.
Related Articles
- What Is and How to Use Drive Eraser Software in Windows 11/10 [2022 New]
- 2022 Full Guide on How to Make SSD Data Unrecoverable
- (2022)Wipe and Clean Seagate External Hard Drive Safely on Windows and Mac
- How to Clean C Drive on Windows 7