How to Clone C Drive to External Hard Drive with Best Disk Cloning Software
Why Need to Clone C Drive to External Drive
The C drive, also known as the system drive, is the primary hard disk partition containing the operating system (OS), applications, and related system files. When you plan to clone C drive to external hard drive, it means you want to clone OS to external storage devices.
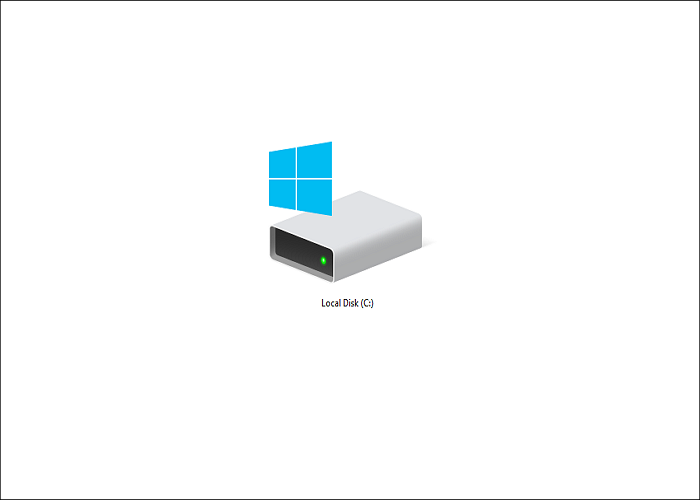
You need to clone the C drive to an external hard disk for various reasons.
- Improve computer performance. Many applications and data are stored on C drive as time passes. Under such circumstances, you should clone the system drive to an external drive and boot it from the drive to improve computer performance.
- Bootable disk. When your computer fails to work, you have to buy a new one. At this time, you may want to clone the C drive to an external drive, such as SSD or HDD, as a portable boot disk before having the new computer.
- Time-saving. If your computer stops working and you want to upgrade it, it is better to clone the C drive to a new drive. As a result, you can save time reinstalling the OS and the necessary applications.
Best Disk Cloning Software for Windows Free Download
Cloning a C drive is more challenging than backing up or copying a file or folder. Everything on the drive must be cloned. When done manually, the process will be rather time-consuming because there are many of data on the system drive. But don't worry, there is a way out. There will be special disk cloning software - Qiling Disk Copy available for you to clone the C drive to an external hard drive easily and quickly.
Qiling Disk Copy is an easy-to-use disk cloning tool compatible with Windows 11/10/8/7. It can help you clone the operating system, disk, and partition. It allows for upgrading a hard disk to a bigger one and cloning an HDD to an SSD for better performance. In addition, it can resize and rearrange partitions during the cloning process. It is an ideal tool for anyone looking for a reliable way to migrate an existing Windows system to a new hard disk, such as a larger hard drive. Take a glance at the key features of this fantastic cloning tool:
- Upgrade your disk to a larger one without reinstalling Windows.
- Migrate Windows 10 to NVME or M.2 without Windows computer reinstallation.
- Allow for full disk and partition level cloning.
- Resize partition when cloning disks.
- Clone a drive with bad sectors.
- Create a WinPE bootable disk.
- Take less time to clone a hard drive since it has a faster cloning speed.
How to Clone System Drive to External Hard Disk
Among many cloning software available on the market, why do we suggest you use Qiling Disk Copy? Qiling Disk Copy is also very easy to use, except for the features mentioned above, because you can finish the disk cloning process in a few clicks. The following are the steps to use Qiling Disk Copy. You can follow these steps to clone a C drive to an external drive.
Prior Notice:
- The "Sector by sector copy" asks the size of your destination disk to be at least equal to or larger than that of the source disk. Leave this feature unchecked if you wish to clone a larger hard disk to a smaller hard disk.
- All data on the destination disk will be completely erased, so take care.
Step 1. To start copying/cloning an entire disk to another, choose this disk as the source disk under disk layout and click "Next".

Step 2. Choose the other disk as the destination disk.

Step 3. Check the disk layout of the two disks. You can manage the disk layout of the destination disk by selecting "Autofit the disk", "Copy as the source" or "Edit disk layout".

- "Autofit the disk" makes some changes by default on the destination disk layout so that it can work at its best status.
- "Copy as the source"does not change anything on destination disk and the layout is the same as source disk.
- "Edit disk layout" allows you to manually resize/move partition layout on this destination disk.
Tick the "Check the option if the target is SSD" option to put your SSD in its best performance.
Step 4. Click "Proceed" to officially execute the task.
A message now appears, warning you that data will be lost. Please confirm this message by clicking "OK" and then click "Next".
The Bottom Line
Now, do you know how to clone C drive to external hard drive? After reading this article, cloning a C drive to an external drive via Qiling Disk Copy will be a breeze.
Qiling Disk Copy is a top-notch cloning utility for all computer users to clone various storage devices, such as a navigation SD card, a USB drive, an external drive, SSD, etc. Besides, it also enables you to clone NVMe SSD to SATA SSD. Due to its minimalist design and easy-to-use interface, you can start to use it immediately, regardless of your technical knowledge. Try Qiling Disk Copy now; it will not let you down.
FAQs
1. How do I transfer everything from my computer to an external hard drive?
Transferring data from a computer to an external hard drive is very easy. You can plug the hard drive into the computer, select the files on the computer you want to transfer, and then copy these files to the external drive.
2. Can you copy your C drive?
Of course, you can copy your C drive. Go to "My Computer," expand the plus sign, select "C Drive," right-click on "C Drive," then click on "Copy." You can either select the entire C drive or choose files if space is insufficient.
3. How do I Backup my C drive?
Click on Start, type backup in the Search box, then click Backup and Restore. Under Back up files or your entire PC, click Back up files. Click Next after choosing where to save your backup.
4. Can I clone a hard drive without software?
If you plan to clone a hard drive without software, it is almost impossible. Microsoft does not introduce any tool in its operating system for creating a copy of a hard drive in Windows. You can manually copy all your files from one drive to another. However, it will be time-consuming.
Related Articles
- Top 5 HDD to SSD Cloning Software for Windows 11/10 in 2022
- (2022 Tips) Replace Hard Drive with SSD without Reinstalling Windows
- Best Bad Sector Repair Solutions to Check and Remove Bad Sectors on Hard Disk
- Top 6 SD Card Cloning Software Easy to Get