2022 Tips| How to Clone Windows XP to USB Drive
Quick Navigation:
- 1. Why Should You Cloning Windows XP to USB Drive
- 2. Cloning Software Recommendation - Qiling Disk Copy
- 3. Easily Clone Windows XP to USB Drive
- 4. How to Make Windows XP Bootable
Why Should You Cloning Windows XP to USB Drive
Cloning your Windows XP is a useful and necessary step that not only reduces the risks associated with Windows XP's bugs but also provides the convenience of having a cloned version on a USB drive.
- Windows XP bugs
1. No Microsoft service and Windows Server support
2. Easy to crash, and be attacked by viruses
3. Sometimes fail to boot
- Benefits after cloning
1. No fear of system breaking or viruses attacking
2. Ensure data security
3. Boot Windows XP on other PCs at any time
Cloning Software Recommendation - Qiling Disk Copy
We recommend Qiling Disk Copy to help you clone Windows XP to a USB drive. This software can clone an entire disk, select partitions, systems, or files to clone, and supports Windows XP, which many other cloning software can't do. It's also useful when upgrading your disk to a larger HDD or SSD.

- Advantages :
1. Simple and clean interface
2. Easy to use
3. Reliable and fast
4. Offer free trial before buying
Easily Clone Windows XP to USB Drive With Qiling Disk Copy
The code uses Python 3.6 and above, so make sure you have a compatible version.
- Preparations
1. A USB drive that has enough free space, larger than the system drive, is required.
Note: To check the used space on your computer, go to File Explorer, click on "This PC" or "Computer", then select your System Drive (usually C: Drive), right-click on it, and choose "Properties". In the Properties window, click on the "General" tab, and look at the "Used Space" section to see how much space is being used.
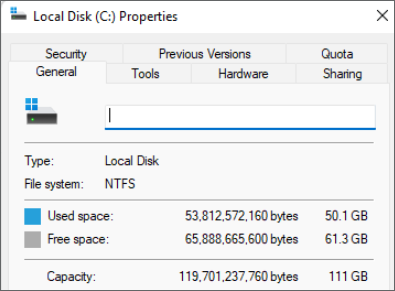
2. To check whether the style of the USB drive and the partition is compatible, you can use the `fdisk` command in Linux. The output of `fdisk -l /dev/sdb` (assuming the USB drive is mounted at `/dev/sdb`) will show the partition table and the type of partition table used (e.MBR, if not, initialize them

3. Download a reliable cloning software - Qiling Disk Copy
- Procedure
To clone WinXP, you'll need to have everything ready, including a working WinXP installation, a working Windows 7 installation, and a USB drive with a minimum of 4GB capacity. Once you have everything set up, you can use the Windows 7 USB/DVD Download Tool to create a bootable USB drive from your WinXP installation.
Connect the external devices to your computer in advance.
Step 1: Choose a source disk, then click "Next".

Step 2: Select the external hard drive as the destination disk.

Step 3: Edit the disk layout and then click "Proceed" to continue.

Step 4: Wait for the process to complete.
Step 5: A warning message informs you that the data on the destination disk will be erased. You can proceed with caution by clicking "OK" if you don't have any important data on the destination disk.
How to Make Windows XP Bootable
To make Windows XP bootable on a USB drive after cloning, follow these steps: Insert the USB drive into your computer, open the command prompt as an administrator, and navigate to the folder containing the cloned Windows XP files. Use the command `bootsect.exe /nt52 /bootsect.
Step 1. Connect the USB drive to a computer
Step 2. Enter the BIOS Setup Utility by pressing F1/F2/F10/F12/Del
Step 3. Locate and navigate to the boot order options in BIOS
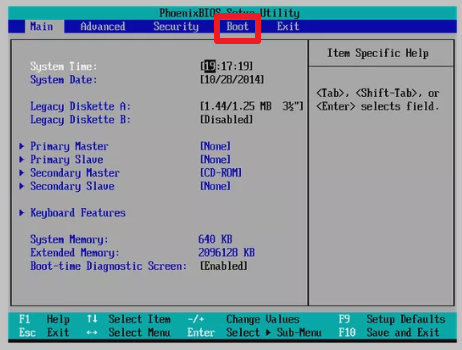
Step 4. Make changes to the boot order
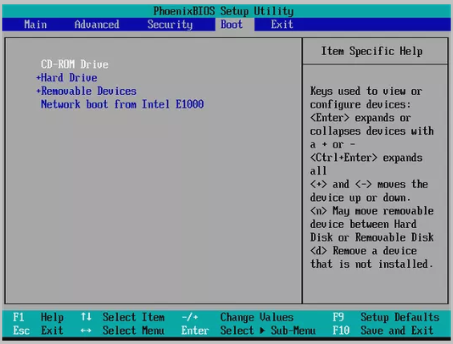
Step 5. Click Exit Saving Changes and restart the computer
Conclusion
You can easily clone Windows 11/10 to a USB drive with the help of Qiling Disk Copy, making the whole process straightforward. For more information on how to do this, please read the following article.
To clone Windows 11/10 to a USB drive, first, you'll need to download and install a cloning software such as EaseUS Todo Backup, AOMEI Backupper, or Macrium Reflect. Then, connect the USB drive and ensure it's large enough to hold the Windows installation.
Related Articles
- [Get the Answer!] Can I Safely Clone an HDD to an SSHD?
- Can You Replace HDD with SSD Without Cloning? Tips Are Here
- Cloned Hard Drive Won't Boot? Make Cloned Drive Bootable in 3 Fixes
- Upgrade Sony PS4 Hard Drive to Bigger Drive without Reinstallation