(2022) Migrate Dell OS with Dell Migrate or An Alternative
| Two Tools | Main Contents |
|---|---|
|
Tool 1. Dell Migrate |
What does Dell Migrate do?...Full steps How to use it...Full steps Possible problems you may meet...Full steps |
| Tool 2. Qiling Disk Copy |
Advantages of Qiling Disk Copy...Full steps How to use it...Full steps |
What Does Dell Migrate Do?
Dell Migrate makes it easier than ever to move important files and personal settings from your old PC to your new Dell PC using your Dell Data Assistant. Migrate lets you work on your new PC without interruption while the migration is in progress and no PC restart is necessary when migration is complete. When you're done, you can erase what you don't want to be left behind so you can trade, sell or recycle your old PC with confidence.
This tool can only realize the transfer between two PCs. And only if the two computers are Dell, can migration be achieved. If the user wants to clone the data on one computer and transfer data to other several computers, he or she needs to choose another cloning software.
Pros of Dell Migrate
- You can choose what you want to migrate
- You can clean the original computer without worrying about data leakage
- No need to restart the PC
Cons of Dell Migrate
- A bit complicated (the process entails a lot of steps, see in the following part)
- It also cannot carry out migrations via a USB drive or cable – only via a network
- Dell Migrate requires that both computers be turned on and connected to the same internet
- It only supports Dell computers
How to Use Dell Migrate
Step 1. Install SupportAssist on both old and new PCs
Step 2. Open SupportAssist and launch Dell Migrate
Step 3. Click Let's get started to connect both the old and the new PCs.
(You must ensure that both the old and the new PCs remain connected to the same network throughout the migration process.)
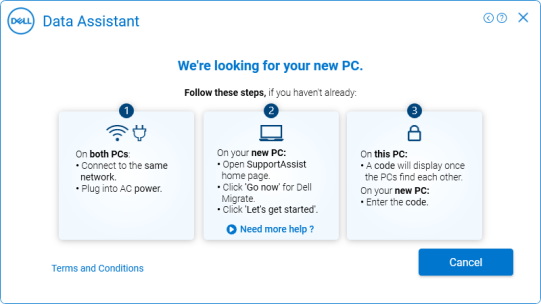
Step 4. On the old PC, Migrate searches for the files and settings to be migrated from the old PC to the new PC.
Step 5. Start migration (Select files and settings) and click Migrate now
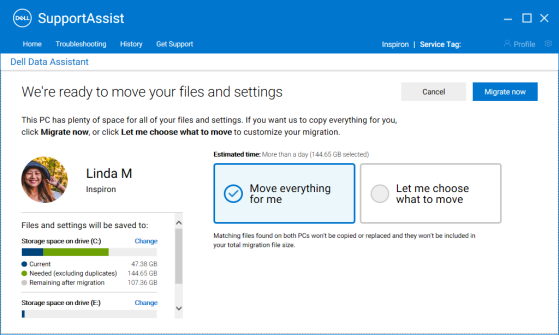
Step 6. Complete migration and click Erase This PC

Problems You May Encounter When Using Dell Migrate
1. The Windows user account on both the old and the new PCs do not match
2. The accounts on the old and the new PCs are not the same
3. Dell Migrate may not work with all types of files, so users should check to see if their files are compatible before starting the transfer
Related reading: How to Connect Two Computers In Multiple Ways
The Best Alternative for Dell Migrate - Qiling Disk Copy
Qiling Disk Copy is a very reliable disk cloning tool that allows you to create an exact replica of your hard drive. The entire process can take some time, depending on the size of the drives and the amount of data being copied.
Unlike Dell Migrate, Qiling Disk Copy does not have so many restrictions. It provides users with more choices, supporting cloning of all file types, the entire disk, or one of the partitions. What's more, it is simpler and faster. The interface is so simple that cloning can be done in just a few steps. Let's have a try.
Why choose Qiling Disk Copy
Qiling Disk Copy is a fantastic tool that offers a number of advantages and convenience.
- Support disk, partition, and system clone
- Clone both internal and external hard drives
- No restrictions on file types and computer brands
- The process is relatively simple with a clean interface and concise steps
- Reliable and fast
How to use Qiling Disk Copy
Follow the steps below and you can easily migrate your Dell OS:
Prior Notice:
- The "Sector by sector copy" asks the size of your destination disk to be at least equal to or larger than that of the source disk. Leave this feature unchecked if you wish to clone a larger hard disk to a smaller hard disk.
- All data on the destination disk will be completely erased, so take care.
Step 1. To start copying/cloning an entire disk to another, choose this disk as the source disk under "Disk clone" and click "Next".

Step 2. Choose the other disk as the destination disk.

Step 3. Check the disk layout of the two disks. You can manage the disk layout of the destination disk by selecting "Autofit the disk", "Copy as the source" or "Edit disk layout".

- "Autofit the disk" makes some changes by default on the destination disk layout so that it can work at its best status.
- "Copy as the source"does not change anything on destination disk and the layout is the same as source disk.
- "Edit disk layout" allows you to manually resize/move partition layout on this destination disk.
Tick the "Check the option if the target is SSD" option to put your SSD in its best performance.
Step 4. Click "Proceed" to officially execute the task.
A message now appears, warning you that data will be lost. Please confirm this message by clicking "OK".
Conclusion
We have offered you two choices for you to migrate your Dell OS. Dell Migrate can help you, but a much simpler approach is to use Qiling Disk Copy. It enables you to clone disk even if you don't know much about computer knowledge. If you still have some problems, please contact us.
Related readings:
How to Fix Dell No Hard Drive Detected Error
5 Methods to Improve and Speed up Dell Laptop/PC on Windows 10/8/7
Related Articles
- Which One to Choose: Macrium Reflect vs Samsung Data Migration
- Preferred Way to Clone C Drive to External Hard Drive
- Why Cloning Hard Drive Taking Forever? How Long Does It Take to Clone a Hard Drive
- How to Clone Hard Drive Without Windows Operating System [Simple as a Few Clicks]