How to Show Hidden Files Windows 10 [4 Simple Ways]
In this article, you'll learn:
- Method 1. Find Hidden Files Windows 10 with Data Recovery Software
- Method 2. Show Hidden Files Windows 10 in File Explorer
- Method 3. Show Hidden Files Windows 10 with Command Prompt
- Method 4. Show Hidden Files in Windows 10 with Control Panel
Why Files Are Hidden on Windows 10
Sometimes you may not be able to find some files you usually use on your Windows 10 PC, and you have never moved or deleted the files. They are probably hidden when files suddenly disappear Windows 10. How to show hidden files in Windows 10, and why are these files hidden? The following reasons may cause files or folders to be hidden in Windows 10:
- 🥷Windows will hide system files by default. If you want to find system files on Windows 10, you need to unhide the files manually.
- 🧑🤝🧑Someone set your files to hide designedly. If you have lent the laptop to your friends, they may hide your files without telling you.
- 📁Administrators may change the group settings and hide certain files or folders online.
- 🦠You may be attacked by a computer virus or malware. You should not download unsafe software, and some viruses delete files intentionally.
- 🗑️The files are deleted accidentally when you clean drive C for more space. You can check the Recycle Bin to find the disappeared files in this situation.
It is hard to know whether your files are hidden or deleted when you cannot find certain files on Windows 10. The following four methods will help you find target files, and you just need to follow the tutorial.
Method 1. Find Hidden Files Windows 10 with Data Recovery Software
| Difficulty: ⭐ | Time: 5 Mins ⏱️ |
If you don't know if the files are hidden or deleted, you can try the Windows recovery tool to help you find hidden files. The data recovery software will scan the chosen hard drive and find all the lost/deleted files on Windows 10. Deep Data Recovery may be a good choice, and you can download this software by clicking the following buttons. You'll get the trial version for either Windows or Mac version.
Qiling recovery software has many outstanding features:
Photo Recovery
Recover deleted photos from laptops, external hard drives, digital cameras, SD cards, USB flash drives, etc. This software can easily help you find disappeared family photos, selfies, and screenshots.
Restore deleted video files, including MP4, MOV, MKV, AVI, 3GP, M4V, etc. You don't need to worry lost important videos after downloading Deep Data Recovery.
Document Recovery
Recover deleted Word documents, and Qiling also can help you restore deleted Excel files, PDF files, PowerPoint files, and other documents.
NAS Recovery
NAS data recovery is supported, and you can recover hidden files from most NAS devices, including Synology, Seagate, Western Digital, and QNAP.
If you are a new Windows 10 user who doesn't know much computer knowledge, you don't need to worry that you cannot use this software. It is a handy tool with a simple interface, and we will provide a detailed tutorial to guide you on showing hidden files in Windows 10 with Deep Data Recovery.
Step 1. Select the virus infected drive to scan
Run Qiling virus file recovery software on your Windows PC. Select the disk attacked by the virus to scan for lost or hidden files. Note that:
- If it's an HDD where files were hidden or deleted by virus, it's better to install the software on a different volume or an external USB drive to avoid data overwriting.
- If the infected device is an external hard drive, flash drive or memory card, it doesn't matter to install the software on the local drive of the computer.

Step 2. Check all scanned results
Deep Data Recovery will immediately start a scan process to find your deleted or hidden files on the virus infected hard drive. To quickly locate the wanted files, you can use the Filter or type grouping feature to display only the pictures, videos, documents, emails, etc.

Step 3. Preview and recover deleted/hidden files
When the process finishes, you can preview the scanned files. Select the files you want and click the "Recover" button. You should save restored files to another secure location on your computer or storage device, not where they were lost.

If you think this product is helpful, you can recommend it to others or share this page on social media.
Method 2. Show Hidden Files Windows 10 in File Explorer
| Difficulty: ⭐ | Time: 2 Mins ⏱️ |
All the files and folders will be organized and show up in Windows File Explorer. You can easily change the settings in File Explorer to show hidden files in Windows 10.
Step 1. You can open File Explorer by clicking the document icon in the menu bar. If you cannot find the icon in the menu bar, you can click the Windows icon and open File Explorer.
Step 2. Click the "View" button to see "Hidden Items" with a checkbox beside it. Check the checkbox to see all the hidden files in Windows 10.
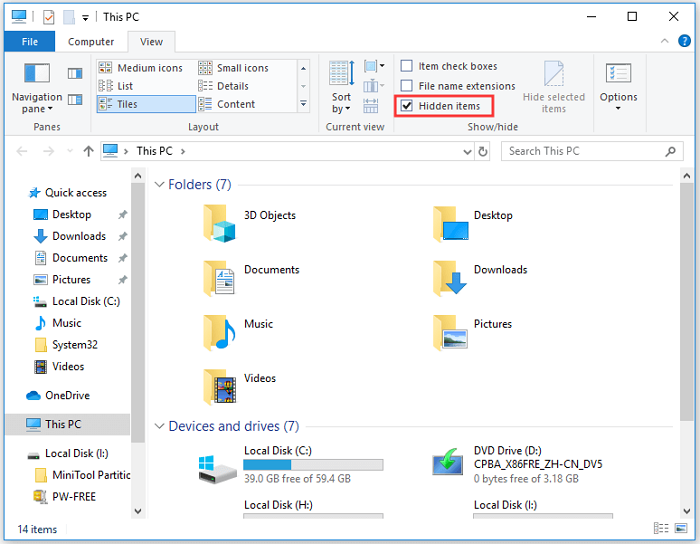
If you cannot open File Explorer on Windows 10 or the File Explorer not responding, you can read the following passage to get effective solutions:
How to Fix File Explorer Won't Open in Windows 10 or Windows 11
Does the File Explorer won't open from the taskbar and cannot open files & folders in Windows 10 or Windows 11? Read more >>
Method 3. Show Hidden Files Windows 10 with Command Prompt
| Difficulty: ⭐⭐⭐ | Time: 10 Mins ⏱️ |
If you are unfamiliar with the command lines, you can skip this method and choose easier ones. You'll need to type in command lines in Command Prompt, and you can follow the tutorial below to show hidden files with CMD in Windows 10.
Step 1. Boot to Command Prompt Windows 10 with the search box, and remember to click on "Run as Administrator".
Step 2. Type in attrib -h -r -s /s /d C:\*.*, and if you want to show hidden files in drive D, you can replace the C letter with D.
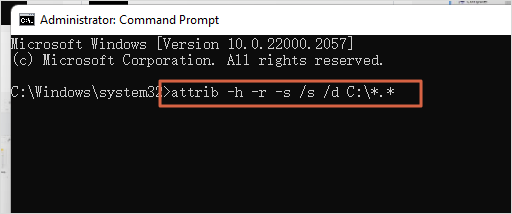
If you want to know more about how to show hidden files, you can check the following passage to learn how to show hidden files in Windows 11.
3 Ways to Show Hidden Files/Folders in Windows 11
Windows 11 hidden files not showing; how to fix this error? You are in the right place. Read more >>
Method 4. Show Hidden Files in Windows 10 with Control Panel
| Difficulty: ⭐⭐ | Time: 5 Mins ⏱️ |
The final method to show hidden files in Windows 10 is by adjusting the settings in Control Panel. With this method, you can show hidden files, folders, and drives in Windows 10.
Step 1. Use Windows 10 search bar to launch Control Panel.
Step 2. Click "Appearance and Personalization" in the Control Panel window.
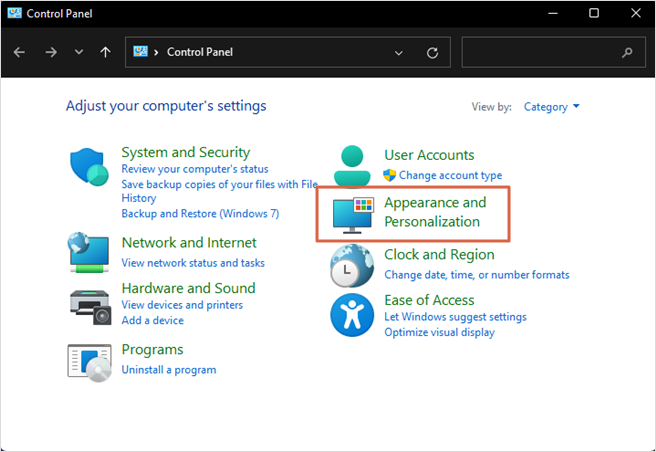
Step 3. Click "File Explorer Options".
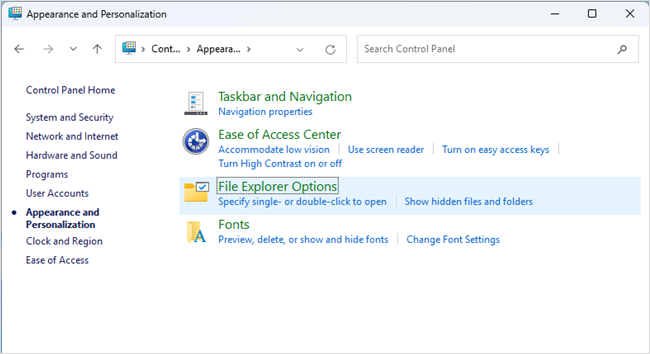
Step 4. Then the settings window will open, click "View" and choose "Show hidden files, folders, and drives". You can check the following screenshots to see the operation clearer.
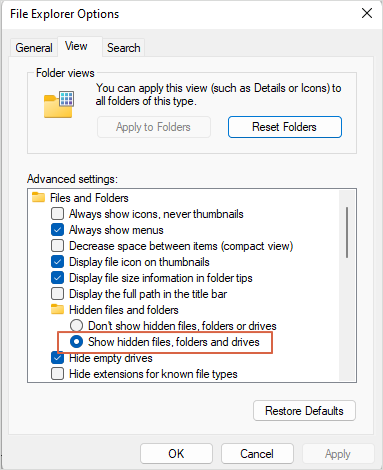
After reading all the possible solutions to show hidden files in Windows 10, you may already find target files or folders. Don't hesitate to share all the methods with more Windows 10 users!
Conclusion
After reading the passage, you should know that it is the best way to show hidden files in File Explorer and recover hidden files with Deep Data Recovery. You can also try CMD and Control Panel to unhide files in Windows 10. You can download the data recovery software today in case you need it someday in the future.
View Hidden Files Windows 10 FAQs
The following Q&As can lead you to get more information about hidden files issues:
1. How to view hidden files on a USB drive?
You can use the same way in this passage to show hidden files in USB:
- 1. Show hidden files in USB in File Explorer
- 2. Show hidden files in USB with Deep Data Recovery
- 3. Show hidden files in USB with CMD
- 4. Show hidden files in USB with Control Panel
2. Show hidden files not working on Windows 10. How to fix it?
If Windows 10 show hidden files not working, your files may be deleted. You can download Deep Data Recovery to recover deleted files with three simple steps and you just need to scan, preview, and recover.
3. How to show hidden files in Windows 11?
View hidden files in Windows 11 with File Explorer is the easiest way:
- 1. Launch File Explorer on Windows 10 by clicking the document icon in the menu bar.
- 2. Click View > Show > Hidden items.
4. Can I show hidden files in Windows 10 using CMD?
You can use the command lines in CMD to execute many operations, including showing hidden files in Windows 10. After launching CMD on Windows 10, you just need to type in attrib -h -r -s /s /d C:\*.*.
Related Articles
- Recover Files Deleted Long Time Ago
- Fix Exracted Files or Files Not Showing in Folder Windows 10
- Chrome Cache Viewer to View/Recover Google Chrome Cache Files
- How to Restore Previous Version of Excel File