Where Is Steam Screenshot Folder? How to Access and How to Restore
Using the F12 function key, you can snap a screenshot in any game on Steam. You should notice a little alert that the screenshot has been stored on your computer as soon as you press the key. However, it's not always clear where that snapshot was stored.
While most gamers are familiar with Steam, not everyone is aware of getting to the Steam Screenshot Folder. Most users have complained about having trouble finding the screenshot. The good news is that it's easy to locate from within your computer's Steam software. In this article, you'll find the finest ways to locate the screenshot folder of Steam. Let's get going!
Where Is the Steam Screenshot Folder on Your PC
Each screenshot you take is kept on your computer, and you may retrieve them manually at any time by navigating to the screenshots folder on your computer's desktop. Most of the time, the Steam screenshot folder is located in the same directory as the Steam game that is currently installed. If you cannot locate the Steam screenshot file on your computer, the first place to look is within the Steam installation directory.
To access the Steam screenshot folder Windows 10 using the Steam installation directory, follow these instructions.
Step 1. Open the following folder C/Program Files (x86)/Steam on your Windows 10 computer.
Note. If you installed Steam somewhere else, you'd have to hunt it out on your own.
Step 2. Open the "user data" subdirectory inside the Steam folder. If you have one Steam user, there should only be one directory here, which should be called with a string of digits. Open it up.
Note. If you have over one user, there will be one directory for each account, and you may need to browse to determine which folder you want.
Step 3. Locate and open the "760" folders. After that, press the "remote". You'll need to access folders and go through them until you discover the one for the game you're looking for.
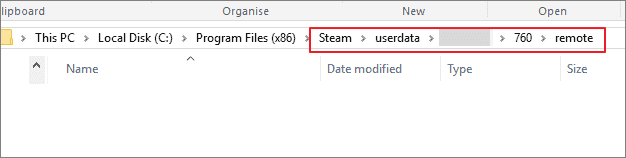
Note. The files in the remote folder contain screenshots for games, and they are titled according to their Steam numeric IDs.
Step 4. After locating the correct game folder, open it and search in the screenshots folder for the photos.
How to Access Steam Screenshot Folder in Steam Client
Steam organizes your screenshots by game. However, it does not name the folder that contains the screenshots after the game. The folder is instead named after the game's application ID, which is entirely incomprehensible unless you're in the habit of remembering the IDs in advance of playing the game. As a result, accessing the Steam screenshot folder in the manner outlined above is challenging.
On the other hand, your screenshots are easily accessible from inside the Steam client. Because accessing the screenshots folder on your hard drive might be challenging, Steam provides a feature that enables you to easily locate the folder on your hard drive using the Steam client.
To access the Steam screenshot folder Windows 11 using the Steam client, follow these instructions.
Step 1. Launch the Steam application on your PC or go to the Steam online client in your preferred browser.
Step 2. Once you've opened the Steam manager, click on the "View" option in the upper left corner.
Step 3. A drop-down menu will appear. Now, locate the "Screenshot" option and click on it.
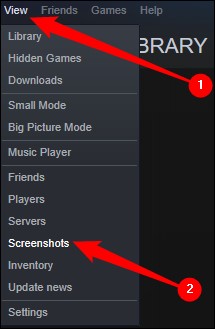
Step 4. After that, the screenshot manager for Steam will be presented. Your screenshots will be presented here, along with choices on what to do with them.
Step 5. To access the hard drive location of the screenshot, first, choose it in the screenshot manager and then click the "Show On Disk" button at the bottom of the window that displays the screenshot.
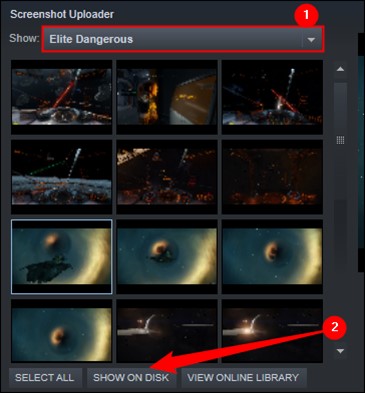
Step 6. If you click on this button, you will be sent to your system's File Explorer, which contains the screenshot in question. You can now retrieve that screenshot and other screenshots that you've previously taken from that folder.
How to View Steam Screenshot Folder Online
If you don't want to get into the complications of accessing the Steam screenshot folder on a hard drive or file explorer, the good news for you is that you can access it online. Since Steam is a gaming platform, going back to File Explorer would halt the whole gaming experience. Moreover, if you want to upload the screenshot online, you'd prefer to access it online instead of going back to the hard drive (which is complicated to locate) and uploading the screenshot file.
In the above-discussed circumstances, accessing the Steam screenshot folder online is necessary, and most Steam users may not know that Steam allows them to access its screenshot folder in an online store. Steam stores all of your screenshots in its online store. Your screenshots will remain secure and simple to access in the online storage as long as you can connect to your Steam account. Steam provides you with 1 GB of storage space on Steam Cloud, allowing you to store thousands of screenshots of your favorite moments.
This section has the step-wise guide to accessing the Steam screenshot folder in an online store to make the process easier. Follow the steps below.
Step 1. Either go to the online Steam client in your browser or open the Steam application on your PC.
Step 2. Click "View" in the menu bar in the upper-left corner of your screen.
Step 3. Select "Screenshots" from the drop-down menu selections.
Step 4. The Steam screenshot organizer will appear. Your screenshots will be shown here, along with choices on how to use them.
Step 5. Click on one of the screenshots, then look for the "View Online Library" option at the bottom of the screenshot organizer.
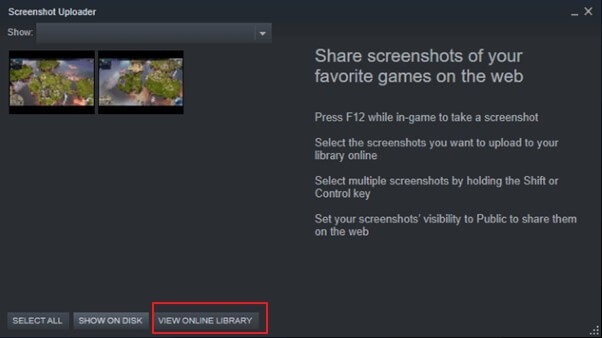
How to Restore Missing or Deleted Steam Screenshot Folder Windows 10/11
The Steam application's screenshot folder can be lost for many reasons. Some of them are.
- You have deleted the unnecessary files through a tool
- Accidentally deleted the screenshot folder
- You don't remember the downloaded path of the Steam application, etc.
These are some of the common cases of Steam file misplacement. Since Steam is a gaming platform, gamers mostly take a screenshot when playing the games, which sometimes can be essential, and no one would want to go through all the hustle to take that screenshot again, especially when you produce content on live gaming.
In this circumstance, you need a data recovery tool to recover files from your hard drive, and many of them are available online. But finding a secure and efficient one is the biggest challenge. However, Qiling data recovery software has got you covered in this case.
Research and development in data recovery have been underway for more than ten years, allowing Qiling data recovery software to help millions of users worldwide recover data that has been lost or corrupted.
Deep Data Recovery's most important features include the following.
- recover deleted files from Recycle Bin, HDD, SSD, USB flash drive, SD card, and external hard drives
- Restore lost data on Windows 10/8.1/8/7/Vista/XP and Windows Server 2019 - 2003
- Recover deleted Word, Excel, PPT, PDF, photos, videos, audio, emails, and other hundreds of files
- Repair corrupted JPEG/JPG, Word, Excel, PDF, MOV, MP4, GIF, and more
Get and use this reliable data recovery software if you've lost Steam's critical screenshots folder for safe and secure data recovery.
Step 1. Select a folder to scan for lost files
Launch Deep Data Recovery. Choose "Select Folder" under Specify a location. Click "Browse" to choose the location where you lost the folder and click "OK" to scan the lost folder.

Step 2. Find and preview found files in the lost folder
If you remember the folder name, type the folder name in search box to quickly find the lost files. Then, open the found folder and double-click to preview scanned files. Or you can use the Filter feature to find a certain type of files.

Step 3. Recover and save the lost folder
Last, select the folder and files you need, click "Recover" and choose a new & secure location on your PC to keep the recovered data.

Steam Screenshot Folder FAQs
Steam is a widely famous gaming platform, and most content creators and common gamers use it for taking screenshots of their game achievements. Hence, there are many questions regarding the screenshot folder of Steam. Some of the most frequent ones are.
1. How to access Steam Screenshot Folder on Mac?
The easiest and the most efficient way to access the Steam screenshot folder on Mac is.
Step 1. Launch Steam and click on the "View" from the above menu
Step 2. Click on the "Screenshots", and select any of them.
Step 3. Click on the "Show on Disk" option to open the Mac file path.
2. Is the steam screenshot not working? How to fix it?
Steam must be launched as an administrator to fix the screenshot. Hence, the only step you need to do is close Steam before continuing. Select Run as Administrator by right-clicking on the Steam icon. Hopefully, you can take a screenshot now.
3. How to find the Steam Screenshot folder in Linux?
To find the Steam screenshot folder in Linux, follow these steps.
Step 1. Go to ~/.local/share/Steam on Linux.
Step 2. Select the user data folder, and click on the folder named with your Steam username.
Step 3. Click on the 760 folders, and then go to remote.
Step 4. Now, select the folder with your game's ID and go to Screenshots.
4. How to change the Steam screenshot folder?
To change the Steam screenshot folder, follow these steps.
Step 1. Start the Steam client. Now, on the main menu, choose "View" and then "Settings".
Step 2. Click on "In-Game" in the new pop-up window. Then, choose the "Screenshot Folder" option from the screenshot shortcut key menu.
Step 3. You can choose or create a new folder to store the Steam screenshots.
Conclusion
Steam is an essential gaming platform for content creators and common gamers. But since it saves the screenshots in the default directory, it becomes challenging for the user to access it. However, after reading this guide, we hope you know how to access Steam Screenshot Folder.
Moreover, if you've misplaced or lost the screenshot folder of Steam, we recommend using Deep Data Recovery for its recovery. It provides secure and thorough data recovery with easy to use interface.
Related Articles
- Microsoft Word Has Encountered a Problem and Needs to Close
- GIMP Recover Last Session: Recover Unsaved/Deleted/Lost GIMP Photos or Files
- Fix You Don't Currently Have Permission to Access This Folder
- Recover Cut Files from SD/USB, Windows PC or Android/iPhone Memory [2023 Updated]