Hot Corners Mac: How to Enable on macOS Sonoma/Ventura
Where Are Hot Corners on MacBook Pro/Air
One of the most exciting in-built features on macOS is Hot Corners Mac. If you are wondering what it is, these are four corners of the Mac screen that you can assign different actions.
You can start actions using your mouse by clicking that part of the screen. For instance, you can open Launchpad by moving the mouse to the top-right corner of the screen.
It is easy to locate Hot Corners Mac. You must click on "System Settings" and navigate to "Hot Corners". You can also customize the four Hot Corners with different actions. This article will discuss Hot Corners and how to deactivate and activate them.
How to Enable Hot Corners Mac
If you wish to use the Hot Corners to improve your daily work and productivity, you must enable it from the System Preferences. Play around with the options to figure out what works best for you.
Enabling hot corners is easy on Mac. All you have to do is follow these steps:
Step 1. Go to the Apple icon.
Step 2. Select "System Preferences".
Step 3. Click on "Desktop & Screen Saver".
Step 4. Go to the "Screen Saver" tab.
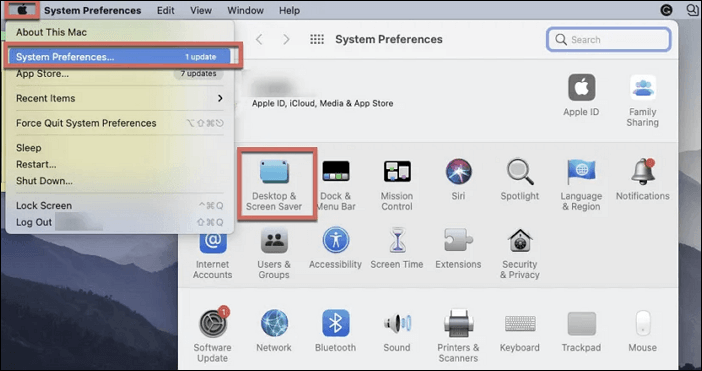
Step 5. Now, choose the "Hot Corners" button.
Step 6. Wait for the Active Screen Corners window to appear.
Step 7. You can set four actions for four corners. Click "OK" to save changes.
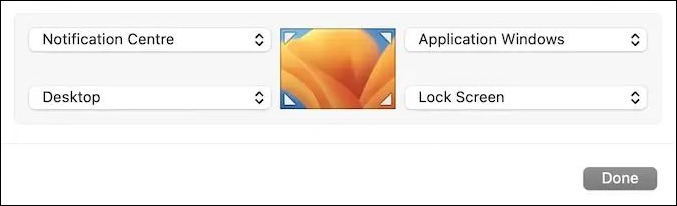
If the System Preference is unresponsive, this article may help.
System Preferences Not Responding on Mac: Possible Causes and Solutions
This article discusses effective solutions to fix the System Preferences not responding on Mac issues.
How to Customize Hot Corners Mac
Want to customize Hot Corners on your Mac? Worry not! Here, we will discuss how you can customize Hot Corners on your Mac.
OS X's 'hot corners' feature is great, but I'd like to use it in just one specific application - or, set a specific hot corner action for one app, and a different action (for the same corner) in another app. from Ask Different
After setting up Hot Corners by clicking the "Hot Corners" button, you must wait for the Active Screen Corners window.
Each option represents each corner of the screen. Click on the box to select the action from the drop-down menu. The same can be done for all the boxes. Apart from that, you can also assign modifier keys. That way, you don't have to worry about accidentally triggering your Hot Corners with your mouse often.
If you want to enable the modifier keys, you need to follow these steps:
Step 1. Go to the Apple Menu.
Step 2. Choose "System Preferences".
Step 3. Select "Mission Control".
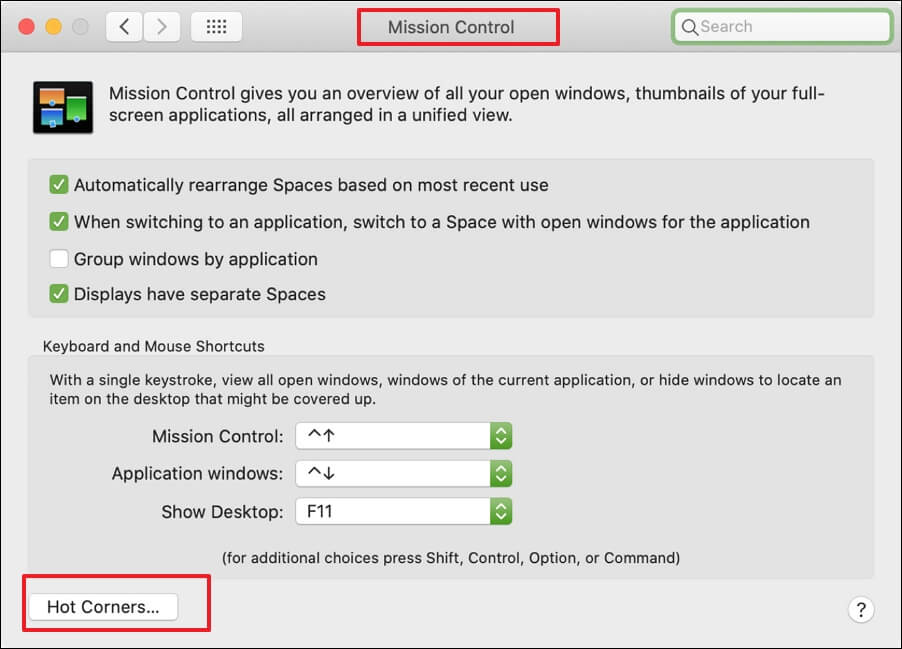
Step 4. Click on "Hot Corners" and select any corner.
Step 5. Wait for the drop-down menu to appear.
Step 6. Choose a modifier key. For that, you need to either choose the "Command + Option + Control or Shift" keys and hold them.
Step 7. Opt for the action you want and select "OK" to save the changes.
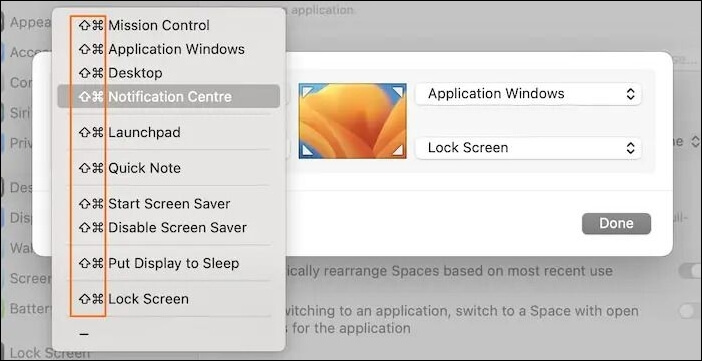
Share this article on social media to help others learn more about Hot Corners on Mac.
How to Disable Hot Corners on macOS Ventura/Monterey
No matter how careful you are, you can trigger Hot Corners accidentally. And that can become annoying, incredibly, when busy with meaningful work.
However, you can still disable Hot Corners. You can follow two main ways to deactivate these Hot Corners on your system.
Disable Hot Corners from System Preferences
One of the primary solutions to turn off hot corners is to use System Preferences or System Settings. Navigate to the Hot Corners Window. Now, go to an action and click on the blank space.
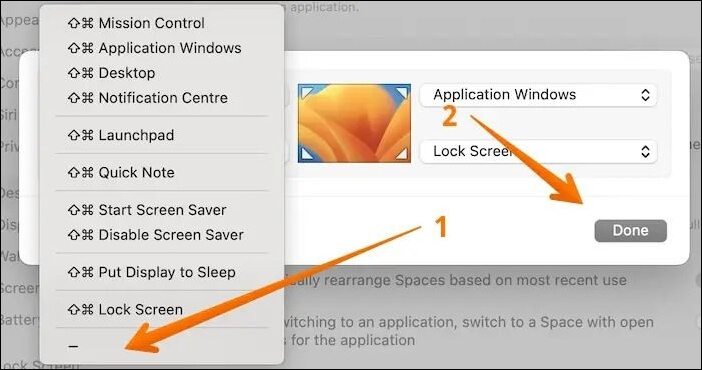
Click "OK" to save the changes. You need to repeat the same for all the boxes. When all of them are done, the Hot Corners will be disabled.
Disable Hot Corners with Terminal
You can also turn off Hot Corners using the Terminal. macOS offers the defaults write command that allows you to change the value of a setting, but it has to be precise. We will also use the killall program to restart the Mac Dock so the changes made to the Hot corners are reflected.
Step 1. Open the Finder app using the Command Key and by pressing the Spacebar.
Step 2. Type Terminal and press the "Enter" key to open Terminal.
Step 3. Type the following commands one after the other. Make sure to press the "Return" key after you type one command.
defaults write com. apple.dock wvous-tl-corner -int 0
defaults write com.apple.dock wvous-tr-corner -int 0
defaults write com.apple.dock wvous-bl-corner -int 0
defaults write com.apple.dock wvous-br-corner -int 0
Step 4. Lastly, type killall Dock and press "Return". That will turn off all the hot corners.
How to Disable Hot Corners on macOS Ventura [2023 Update]
This article discusses a quick solution and 2 effective ways to disable hot corners on Mac.
Mac Terminal is a very flexible and fast command tool built into macOS. You can quickly change settings, locate files, etc., by typing a single line of command. However, some commands can be dangerous, such as the rm command, and some of them even can permanently delete files Mac.
If you want to recover files due to Terminal commands, such as undo rm -rf Mac, we would like to introduce effective and powerful data recovery software, Deep Data Recovery for Mac.
With the Qiling Mac data recovery software on your MacBook, you can recover permanently deleted files Mac Terminal. Check out the user-friendly steps here:
Step 1. Select the drive to be scanned
In the main Deep Data Recovery window, there will be a list of the drives connected to your Mac. Select the drive you need to recover lost/deleted files from, and click the "Search for lost files" button.
Note: Before data recovery, you'd better click "Disk Backup" from the left sidebar to create a backup of your Mac to avoid further data loss. After backing up, the software can recover data from the Mac backup, and your computer can wirte new data again.

Step 2. Select your lost data/files
Deep Data Recovery for Mac will immediately scan your selected disk volume and display the scanning results on the left pane. You can sort the results to find the wanted files if you are looking for certain files.

Step 3. Recover lost/deleted data
Once you have found the desired files, preview the files and then click "Recover" to begin the recovery of your deleted/lost Mac files.

Conclusion
Hot Corners are incredible in-built features of Mac. It enables users to assign different actions to different corners of the screen. That way, users can quickly complete an action simply by moving the cursor to that part of the screen. Moreover, it is easy to activate and deactivate these hot corners. That said, each feature has its drawback and advantages, and it's best not to disable it because you did not like it in the first place. Explore the option and try, and then take a call to turn the feature on or off.
If data loss occurs when you use Terminal commands, don't worry! Deep Data Recovery for Mac can help you recover lost and deleted data quickly and safely.
Hot Corners Mac FAQs
Are you eager to know more about Hot Corners on Mac? If yes, then take a look at the questions and answers listed below -
1. How do you get hot corners on a Mac?
To get hot corners on a Mac, follow the steps below:
Step 1. Click the Apple Menu and select "System Settings".
Step 2. Choose "Desktop & Dock" from the left sidebar, followed by Hot Corners.
Step 3. Go to a corner and click on the pop-up menu. Select an option and click "Done" to save the changes.
Similarly, you can choose an option for each corner. You can also assign modifier keys.
2. How do I get rid of hot corners on my MacBook?
To get rid of hot corners on your MacBook, look at these steps:
Step 1. Click on the Apple Menu and select "System Settings".
Step 2. Choose "Desktop & Dock" from the left sidebar.
Step 3. Select "Hot Corners". Wait for a window to appear.
Step 4. Scroll down and click on the no-action option. Click "Done".
3. What is a hot corner?
Hot Corners are the four corners of the screen that can be set up with specific actions. For instance, you can open Launchpad by moving the mouse to the top-right corner of the screen.
4. Why are my hot corners not working?
One of the most common reasons for Hot Corners not working is the connection of one or more monitors and their setup as an Extended Display. This can mess with the working of the Hot Corners.
Related Articles
- Delete Files Using rm Command on Windows, Linux, and Mac
- Complete Guide to Windows Internet Name Service (WINS)
- Windows 10 Stuck in Airplane Mode and How to Fix it
- B550 vs. X570 [Full & Detailed Comparison]