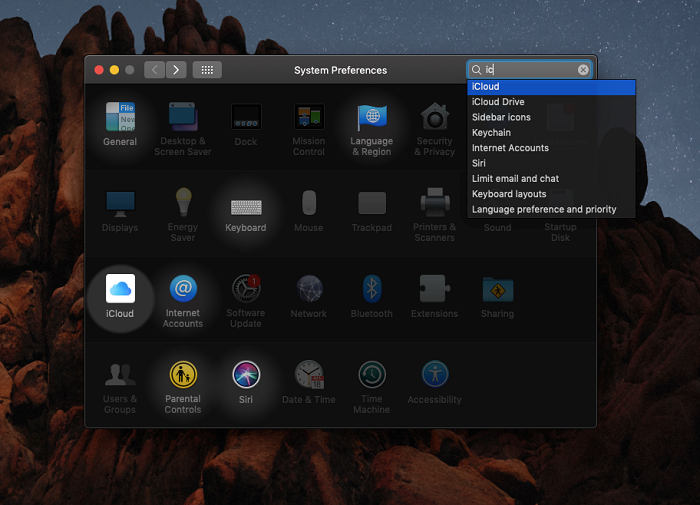How to Use iCloud, What Are iCloud Features | Ultimate Guide 2023
What Is iCloud
The cloud storage service is a great convenience for users to store their files without worrying about forgetting their physical storage devices. And you must be familiar with iCloud if you are working on any Apple devices.
iCloud is a cloud-based storage service developed by Apple, which supports storing and syncing your photos, videos, music, documents, etc. You can easily find your files in iCloud using any of your Apple devices with the same Apple ID.
And the system requirements of Apple iCloud are as follows:
- iCloud on Macs: OS X Lion 10.7.5 and later macOS.
- iCloud on iPhone/iPad: iOS 5.0 and later.
- iCloud on Windows PC: Windows 7 or later.
Note: Windows PC users should have an Apple device to set up iCloud for Windows.
Please note that the list above is the minimum version requirement for iCloud, and some features may not be available on these versions. Apple's official recommended system versions are iOS 16, iPadOS 16, macOS Ventura 13, and Windows 10.
iCloud Features
iCloud users can store any of their files on this cloud-based storage via the file hosting service. And they can access all the files from any iOS device, Mac, and PC when they log in with the same Apple ID. Here are the main features of iCloud:
💾iCloud Storage
iCloud users get 5 GB of storage for free; in addition, Apple also offers a paid option for cloud storage services: iCloud+, which allows users to purchase different sizes of storage services on demand.
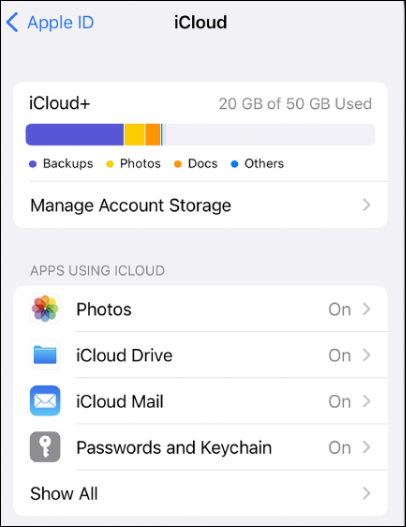
📸iCloud Photo Library
The photo stream service automatically syncs and stores photos and videos on the built-in iCloud Drive app on your iPhone, iPad, and Mac, so you can easily access them if needed. This feature requires an internet connection and only be available on iOS 8.1 or later. And you can recover deleted photos from iCloud on Mac if you accidentally deleted them.
Share this article on social media to help others learn more about iCloud.
🔎iCloud: Find My
Apple preinstalled the Find My app, which helps you locate any Apple device with your Apple ID, including your Mac, iPhone, AirPods, etc. And once you turn on the Find My app, people who keep your lost device won't be able to turn it off unless they know the password of your iCloud. Furthermore, you can choose to wipe the data from the lost device to prevent data leakage or data loss.
🔑iCloud Keychain
Keychain should be one of the most frequently used features by users, which greatly helps them to manage and remember their accounts and passwords for different websites, and is very secure. iCloud Keychain can also help you generate a strong password for a new account.
Without the hassle of remembering these passwords, the keychain will automatically be saved and synced to your devices with the same iCloud account, and the next time you enter your account password, a pop-up will appear, unlock your keychain with your fingerprint or face, and then automatically fill in your account and its password.
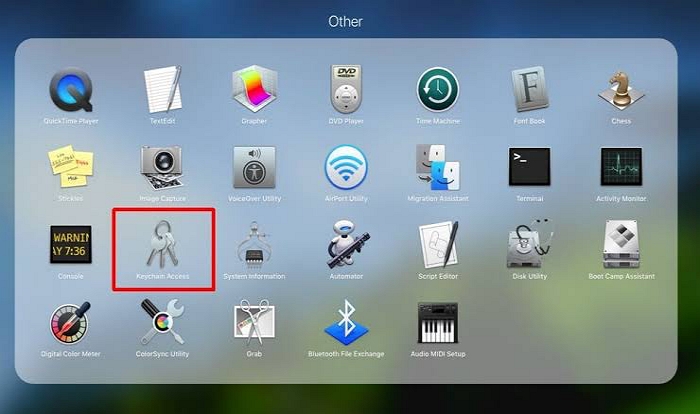
What Is Keychain on Mac, How to Use Keychain
Keychain on Mac is a built-in password management system that helps you store and organize your passwords in one secure place. Read more >>
⚙️iCloud: Sync Settings, Downloads, and Purchases
Your App Store downloads and purchases can be stored in iCloud, and your setting will automatically sync on other devices, so you don't need to manually set a new device.
📁iCloud: Backup and Restore
As we mentioned, iCloud can automatically upload your files to iCloud storage, so you can use iCloud to back up your essential files. When your device with a power source is connected to Wi-Fi and its screen is locked, iCloud can automatically back up files to iCould mobile service daily.
And you can restore data from your iCloud backups manually.
How to Use iCloud
The first thing to do before you start using iCloud is to set it up if you don't have an iCloud account before. However, if you are using iCloud on an Apple device and want to know how to sync all your settings and files on another, read on to learn detailed information.
📱Use iCloud on iPhone, iPad, or iPod touch
iCloud was preinstalled on iPhones, iPads, and iPod touch, and you can find and update it in Apple's App Store. Follow the steps below to enable your iCloud:
Step 1. Go to "Settings", click your name, and you can find "iCloud" there.
Step 2. Turn on the "Sync this iPhone" if your iPhone runs iOS 16 or later.
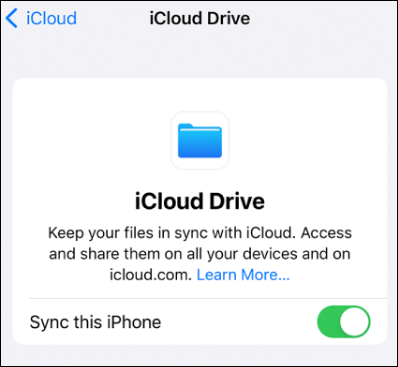
Step 3. Turn on the "iCloud Drive" option if your iPhone runs iOS 15 or earlier.
Step 4. Open "Files > iCloud Drive", and you can view your files and folders uploaded to your iCloud account.
To share files or folders with your friends or families using iCloud on your iPhone, you can tap the "Share" icon on the file/folder you selected, and you will see several options:
| System Options/Explanations | View | Edit |
| Only people you invite > Can make changes | only invitees | only invitees |
| Only people you invite > View Only | only invitees | only yourself |
| Anyone with the link > Can make changes | anyone | anyone |
| Anyone with the link > View Only | anyone | only yourself |
🍏How to Use iCloud on Mac
To enable iCloud on your Mac, you can follow the steps below:
Step 1. Go to the Apple menu, click "System Settings", and tap your name at the top of the sidebar.
Step 2. Click "iCloud > iCloud Drive", and then turn on the "Sync this Mac" option.
Step 3. Open "Finder" and click "iCloud Drive" in the sidebar to view your files and folders.
🪟How to Use iCloud on Windows
If you are using macOS and Windows OS simultaneously, it's a good choice for you to use iCloud for Windows, which can be downloaded from Microsoft App Store. iCloud for Windows can help you access iCloud data and features on your Windows PC.
Follow the steps below:
Step 1. Go to the download page of "iCloud for Windows" from "Microsoft App Store", and scroll down to see the "System Requirements". Make sure your Windows system is compatible.
Step 2. Install iCloud on a supported Windows PC.
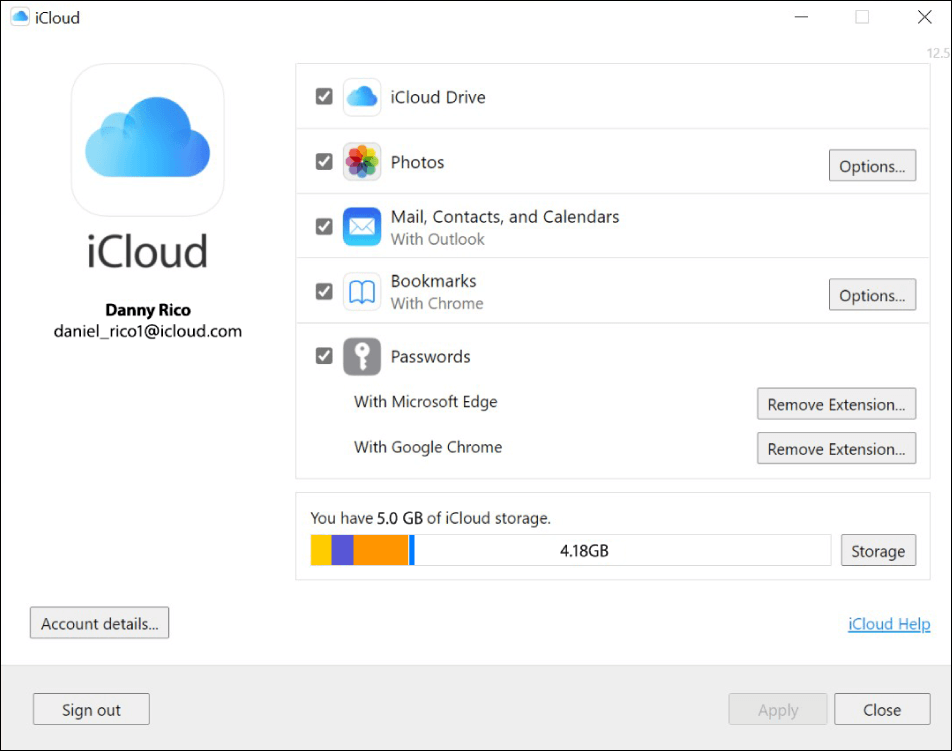
Step 3. Log in with your Apple ID, and then you can access your files on iCloud Drive.
Once installed and set up, you can access your photos, emails, contacts, calendars, Safari bookmarks, etc., on your Windows PC using iCloud for Windows.
iCloud for Windows makes your work seamless and super-easy when you are using different OS and platforms. Note that the managed Apple ID will not be supported by iCloud for Windows.
iCloud vs iCloud+
iCloud+ is the upgrade of iCloud, which offers a better cloud-based storage service. Once your devices update to iOS 15, iPadOS 15, and macOS Monterey or later, iCloud+ is available. Compared with iCloud, iCloud+ offers bigger storage space at different prices.
Besides storage of 50GB/200GB and 2TB, the main features of iCloud+ are:
- iCloud Private Relay keeps your internet activities private and protected when using Safari.
- Hide My Email lets you use an anonymous Apple ID to register with certain apps and websites.
- Custom Email Domain allows you to send/receive iCloud mail using your own domain name.
- HomeKit Secure Video supports one/five/no limits number cameras.
You can update the free 5 GB iCloud to iCloud+ on your iPhone, iPad, iPod touch, Mac and Windows PC, which will pay per month. Note that price is different in different countries and regions.
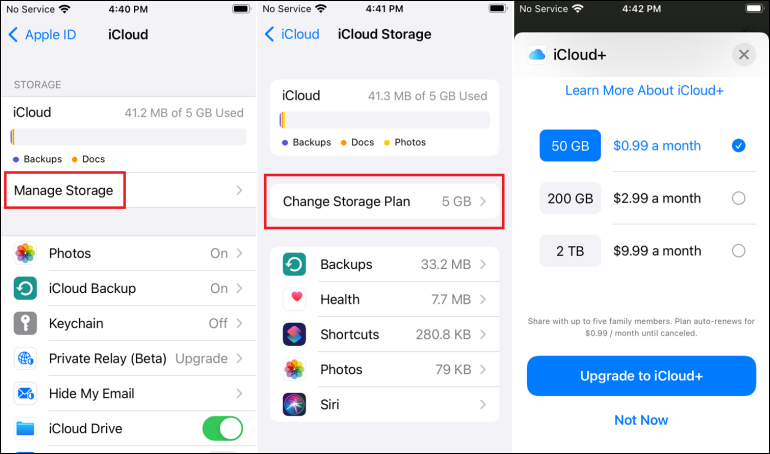
Conclusion
Apple iCloud makes users more convenient in their work and daily life. You don't need to keep a note on your numerous accounts and passwords with iCloud Keychain. And you can access your photos on any device by logging in to your Apple ID.
In addition, the paid cloud-based service iCloud+ offers more features and bigger storage space. You can update to iCloud+ on your iPhone, iPad, Mac, and PC.
iCloud FAQs
Here are some questions people also ask when they search for iCloud, and you can read the questions below to learn more about iCloud:
1. How do I get to iCloud on my Mac?
You can follow the steps to access iCloud on your Mac:
Step 1. Go to "Apple menu > Settings > System Preferences".
Step 2. Click your Apple ID.
Step 3. Select "iCloud" and sign in with your Apple ID.
2. How do I transfer iCloud backup from my iPhone to a new Mac?
Follow the steps below:
Step 1. Turn on the new Mac, connect to the Wi-Fi network, and follow the constructions on the screen.
Step 2. Tap "Restore from iCloud Backup" when it appears, and sign in to iCloud with your Apple ID.
Step 3. Choose an iCloud backup. Make sure it's correct by checking its date and size.
3. How can I access iCloud on my iPhone?
Go to Settings on your iPhone, and click your name. You can access iCloud and view how much storage of iCloud Drive you take up.
4. Can I access iCloud online?
Yes, you can access iCloud online. Go to "iCloud.com" and sign in with your Apple ID. Then, you can access iCloud online.
5. Where is my iCloud email?
To access your iCloud Mail, you can go to iCloud.com and sign in with your Apple ID, and you can send and receive emails from your iCloud Mail account on the web browser.
Related Articles
- What Is The Difference between Windows 10 Pro and Windows 10 Pro N
- Go Back to Previous Version of Windows in Windows 11 Even After 10 Days
- How to Change Wallpaper on Windows 10
- What Is a USB Flash Drive? All You Need to Know in 2023