Mac Dock | Ultimate Guide on Mac Dock
What Is Mac Dock
Mac Dock is an essential element of the Mac operating system that you can interact with. It is intended to launch applications and files, and you can switch between the running applications. By default, it is located at the bottom of the screen with the color of your wallpaper.
Generally, the Mac Dock consists of three parts. In the standard orientation, the added and currently running apps usually show on the left side of the Dock on Mac. The recently used apps will be shown in the middle and added folders or files will be on the rightmost part of the Dock. You can see what content the Dock contains in the following picture.

As you can see, between each part, there is a line to separate them. And under some apps, there is a black dot, which means the app is active and you are running it now.
How to Use Mac Dock
You can do a lot of things with Mac Dock. The following are some fundamental interactions with it:
- Open apps: Click the icon to open an app.
- Open minimized apps: The minimized apps appear on the right side of the Dock. When you click the yellow button on an opened window, it minimizes to the right side, and you can click the minimized window to open it.
- Open a file within an app: You can drag the file over an app's icon to open the file in this app.
Mac Dock can do more than the above. Read the following passage to learn more about Mac Dock usage.
Mac Dock Shortcuts
Applying the Mac keyboard shortcuts can help you interact with Dock more efficiently if you are typing a lot.
General Keyboard Shortcuts Applicable to Mac Dock:
- Command + M: to minimize the current window to the Dock.
- Option + Command + D: to hide or show the Dock.
- Control + Shift + Command + T: Add an app to the Dock from Finder and vice-versa.
- Option + Command + M: to minimize all the windows of the front app.
- Control and click on any space beside the separating line on the Dock: to open the Dock's quick settings menu.
Specific Dock Shortcuts:
You can press Control and F3 or Control and Fn and F3 simultaneously to focus on Dock, after which specific Dock shortcuts can be applied to perform some actions.
- Left/Right arrow key: to move through the items in the Dock.
- Up arrow key: to open the Dock menu.
- Return: to open the selected app or file in the Dock
- Hold Option and press the Left/Right arrow key: to move the desired app to another place in the Dock.
- Option key and click on a file or app: to open the item's location on Finder.
- Control and Option and click on an app: a force quit Mac shortcut to open an app's menu with a force quit option.
How to Add/Remove Items on Mac Dock
When you frequently use specific apps or files, you can add them to Dock on Mac to access them quickly and efficiently. But there is a difference between adding an app and a file to the Mac Dock.
Add an App:
Step 1. Click the Finder icon and launch a Finder window from the Dock.
![]()
Step 2. Click "Applications" in the Finder sidebar.
Step 3. Choose the app you want and drag it to Dock.
Step 4. Let go of the selected app when it hovers over the Mac Dock.
There is an alternative way to do it: If you are running an app, it automatically shows up in the Dock with a dot under it. Right-click the app icon and choose "Options" in the drop-down menu. Click "Keep in Dock" to add the app to the Dock, and it permanently appears in the Dock until you remove it.
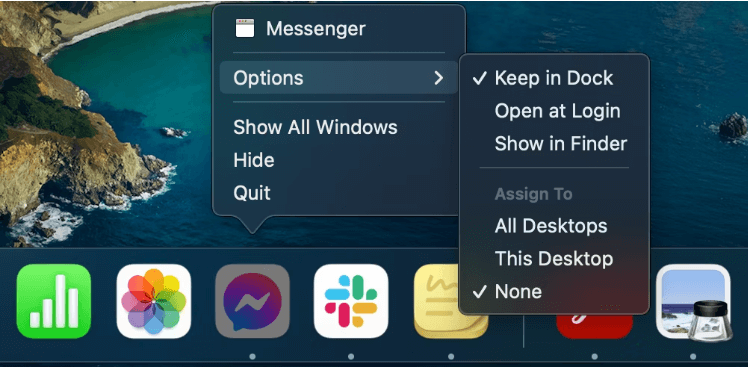
Add a File:
Step 1. The first step to add a file to the Dock is the same as the first step to add an app. You have to open a Finder window.
Step 2. Please select the file or folder you want and drag it to the rightmost of the Dock on Mac.
Step 3. Let the file or folder go when it hovers over the right side of the Dock.
Remove Items from the Dock:
If you don't want some apps, files, or folders to show up in the Dock, removing them from the Dock is very easy. All you need to do is drag the item off the Dock until you see "Remove" and release it. In the alternative, hold Control and click on the item. From the shortcut menu, select "Option" and then "Remove from Dock".
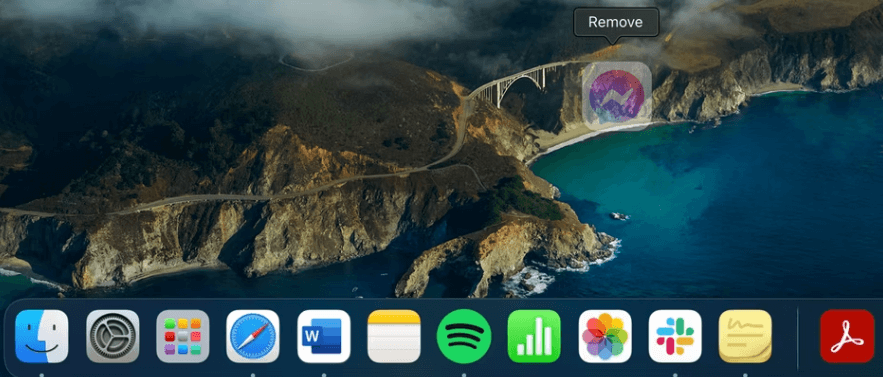
How to Organize Dock Items
The above has introduced how to add items to the Dock on Mac and remove items from the Dock. Also, you can organize and rearrange the placement of these items on the Dock. However, you should know that the Finder and Trash icons on the Dock's far left and right sides cannot be removed. Trash is like Recycle Bin that stores deleted files. You can empty Trash on Mac if you want more space.
Step 1. Choose an item in the Dock.
Step 2. Drag it to a new place where you want it to be and release it when the item hovers over the new placement.
How to Stack Folders in Dock
Making your files, folders, and application aliases shown as Stacks is more convenient and saves more space for the user to place other essential things on the Desktop. But the first thing you need to do is create a Stack, and then you can drag it to the Mac Dock.
Step 1. Select the folder that you want to become the Stack. The folder can be the existing or new one you create in Finder by right-clicking.
Step 2. Drag the folder to the Dock, where a folder icon will appear with the name visible when you hover your pointer over it.
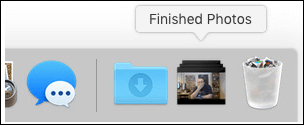
Step 3. Right-click on the icon and choose the primary views for the Stack.
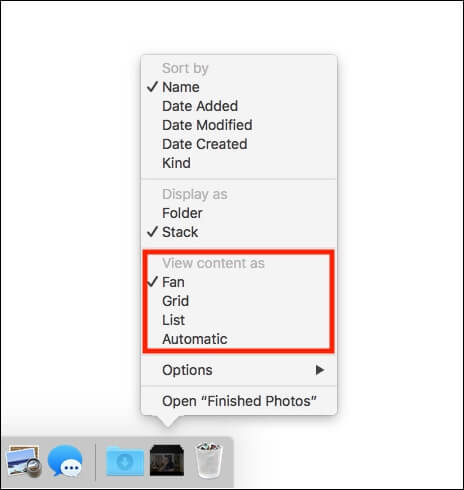
How to Customize Mac Dock
Do you want your Dock to look more unique? You can customize the Mac Dock to look like in your own style.
Positioning Dock
The Dock, by default, shows up at the bottom of the screen, but you can change its position. Open "System Preferences" on Mac and go to "Dock & Menu Bar". You can choose the position on the screen.

If you choose "Left" or "Right", your Dock will appear vertically instead of horizontally line.
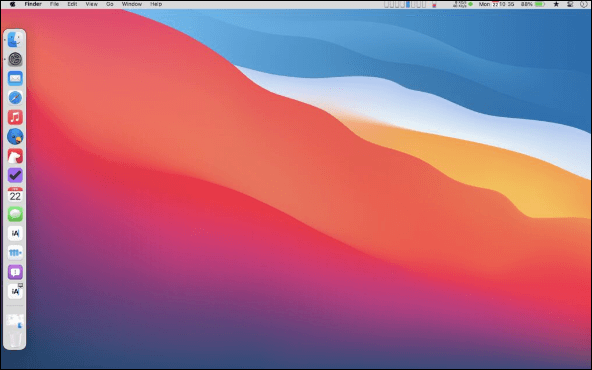
Hiding Mac Dock
Sometimes, you don't need to keep Dock visible on Mac when you perform some actions. Then, you can hide it. Launch System Preferences and go to "Dock & Menu Bar". A line in the middle of the menu says, "Automatically hide and show the Dock". Check it. After all, these are done, the Dock only occurs when your cursor is over the place it locates. It will slide out when you move your pointer to the edge of the Dock, and when you move away, it will slide back.
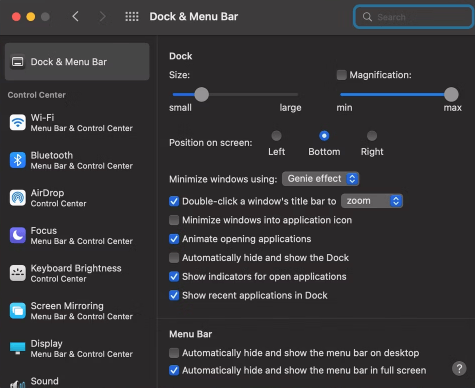
Changing Mac Dock Size
You can set the Mac Dock size in Dock & Menu Bar preferences from the above picture. If you don't add so many items to the Dock, you can choose the larger size to see the Dock clearly and better.
Magnifying Dock on Mac
Magnifying the Dock means it will become bigger to stress the item when you hover over an icon in the Dock. You can check or uncheck the Magnification in the System Preferences, and you can decide the effect of Magnification.

How to Fix A Disappearing Dock
There will be cases where the Mac Dock disappears. What to do when it happens?
The most straightforward solution is to restart your Mac by holding the power button, or you can go to "Apple Menu" to "Restart" your Mac.
If you want more solutions, you can check the following passage, which explains why your Mac Dock disappears and how to solve it.

How to Fix a Disappearing Dock in macOS Ventura/Monterey/Big Sur
The Mac Dock can be invisible on the screen by default. When your Mac Dock disappears from the Desktop, one of these things usually causes it: System errors...
Conclusion
After reading this passage, I believe you understand the fundamental functions of Mac Dock. Through the detailed introduction of how to use Mac Dock, you can better interact with your Dock on Mac and customize your Dock more creatively.
Mac Dock FAQ
The following questions can help you learn more about Dock on Mac.
1. How do I customize my Mac Dock?
The article has instructions on customizing Mac Dock. You can change the position and size of the Dock in Dock & Menu Bar, where it displays many other settings.
2. What is the Mac Dock called?
For Mac users, there is a panel along the edge of the screen, and it is called Dock.
3. What is the bottom Dock called in Mac?
At the bottom of Mac's screen is a quick access toolbar called "the Dock". Many people know you can customize the Dock's location, size, and hiding behavior by clicking on the Blue Apple and selecting Dock from the menu.
4. What is the alternative to macOS Dock?
Several launcher applications are alternatives to macOS Dock, such as Raycast, HyperDock, LaunchBar, DockShelf, QRMirror, Dropshelf, ActiveDock, and MultiDock.
Related Articles
- How Long Do SSDs Really Last? [New Study 2023]
- What Is VCRUNTIME140_1.DLL and How to Fix Issues with VCRUNTIME140_1.DLL
- What Is Force Quit Mac Shortcut? Ways to Force Quit Mac
- What Is MSTSC and How to Enable Remote Desktop with It?