What Is Mac Startup Disk | Accidentally Deleted Startup Disk on Mac [Fixed]
What Is Mac Startup Disk
A Mac startup disk, also called a boot disk, is a volume to install the operating system and applications on Mac. Mac startup disk participates in the whole operation process as an essential part. Suppose there's no startup disk on Mac or the startup disk is corrupted; Mac will fail to boot or work.
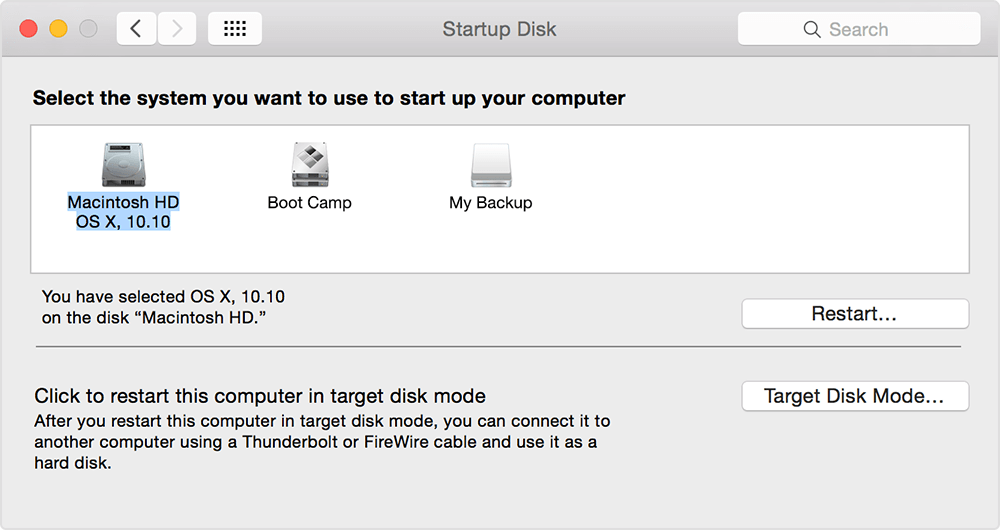
Mac startup disk is a built-in hard drive on your Mac, known as Macintosh HD. If there is only one internal hard drive, it is the startup disk on Mac, and Mac will boot from it automatically to turn it on.
If there are two or more internal hard drives, you can select to boot from a specific disk, especially choosing to boot the Mac from an external hard drive when the Mac doesn't turn on, or there is no startup disk on your Mac.
How to Find Mac Startup Disk
Using Disk Utility, a single disk can be divided into several sections known as partitions, volumes, or containers to organize and manage disk space.
If you want to know which disk is your Mac's startup disk, you can follow the steps below:
Step 1. Choose "Apple menu > System Settings".
Step 2. Click "General" in the sidebar.
Step 3. Click "Startup Disk" on the right.
And you can see which volume is used as your startup disk.
How to Change Mac Startup Disk
Sometimes, you may face Mac no startup disk issues. There are various ways to show the startup disk, but if nothing works, it's time to change the Mac startup disk.
Apple allows users to change their Mac startup disk using network volumes, external hard drives, and USB flash drives.
And in the situation that your default startup disk is corrupted, it is time to change your Mac startup disk. There are two effective ways to change the Mac startup disk:
- Change the Mac Startup Disk with Startup Manager
- Change Mac Startup Disk in System Preferences
If you're a Mac user looking for ways to change the Mac startup disk, you're on the right page. This article will discuss two practical ways to change the Mac Startup disk in a couple of steps.
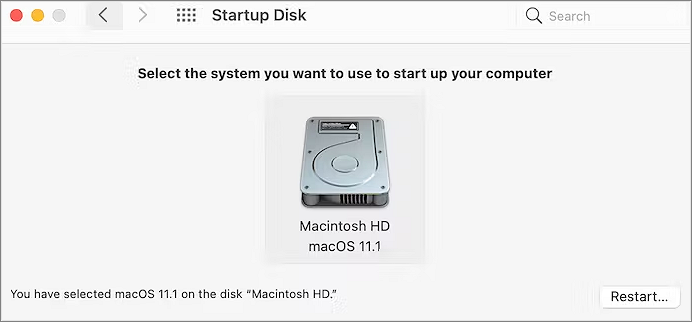
After changing the Mac startup disk, you can set a default startup disk on macOS Ventura, macOS Monterey, macOS Big Sur, etc.
Share this article on social media so that you can read it anytime.
Accidentally Deleted Startup Disk, How to Solve
When your Mac keeps getting errors such as "no startup disk on Mac" or "startup disk missing/not showing on Mac" after you deleted the Mac startup disc accidentally, you can find solutions below to deal with them:
Solution 1. Repair Startup Disk in macOS Recovery Mode
The traditional way can't open Disk Utility by just launching the Applications folder and selecting the Utility folder. You'll enter Disk Utility from macOS Recovery mode this time.
Many MacBook users have gotten the error "startup disk in MacBook Pro missing"; it's suggested that they press Command + R or hold down the option/alt key to boot to the Recovery Volume. And then, run Disk Utility Verify or Repair Disk and Repair Permissions until getting no errors.
Another method to solve this problem is as follows:
Step 1. Shut down the MacBook Pro, start it, and simultaneously hold down the Command, Option, P, and R keys. Wait until you hear the startup ring of your MacBook Pro for the third time before letting go.
Step 2. Plug the MagSafe power adapter into a power source, connecting it to your MacBook Pro if it's not already connected.
Step 3. Press the "Shift + Control + Option" keys and power button on the built-in keyboard simultaneously.
Step 4. Release all the keys and the power button at the same time.
Step 5. Press the power button to turn on MacBook Pro.
Step 6. Restart and hold down the D key to enter the Hardware Test. Follow the instructions on your MacBook Pro.
When booted externally, use the Go menu to open Utilities. Launch Disk Utility and look for any signs of your internal drive in the list of hard drives on the left. If you find it look for First Aid and try to use it on the disk.
Solution 2. Make the Startup Disk Appear in Disk Utility
Disk Utility can check any connected disk and repair problems once it detects them. How to repair a startup disk if it's not showing up in Disk Utility
Solution 3. Reset NVRAM to Fix Startup Disk Not Showing
Resetting NVRAM (nonvolatile random-access memory) will help. As you know, the NVRAM can store the settings of the startup disk selection.
You can get the details and steps for solutions 1 to 3 in the following article:
Fix No Startup Disk on Mac Without Losing Data
No startup disk issues happen on macOS Ventura, Monterey, Big Sur, Catalina, Mojave, and major macOS updates! Here are methods to fix startup disk errors and recover data with Qiling.
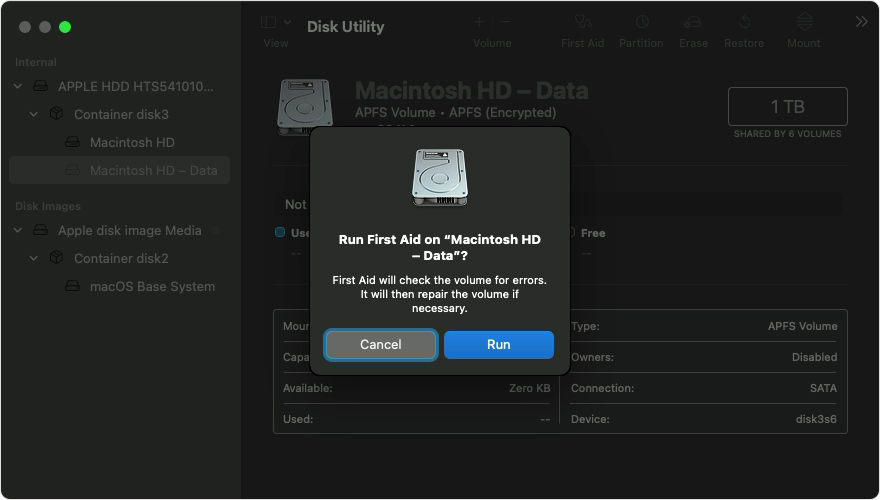
Solution 4. Recover Data from Mac Startup Disk
Once you fix the no startup disk issues, your startup disk shows up on your Mac. However, You may find fewer essential files, which means some data is lost; If there's no complete backup of your startup disk, it's recommended to recover them with Qiling Data Recovery Wizar for Mac, which can help users recover data even when the built-in boot disk is damaged.
Such a top-notch recovery tool can recover deleted files of Mac of all sizes, including a single Office Word document or a large number of images that you save on your Mac, from various data loss circumstances.
This professional tool is considered the best Mac data retrieval software, which can recover any lost data following an accidentally deleted file, like Mac Trash recovery, with three effortless actions.
Step 1. Search for lost files on your Mac startup disk.
Step 2. Go through the scanning results.
Step 3. Select the files to recover.
How to Clean Mac Startup Disk
If your Mac sends you a reminder that "Your disk is almost full", it almost certainly refers to your Mac's startup disk. This message means your files, macOS, and every other app installed on your Mac, are all probably saved to your startup disk, such as documents, movies, music, downloads, etc.
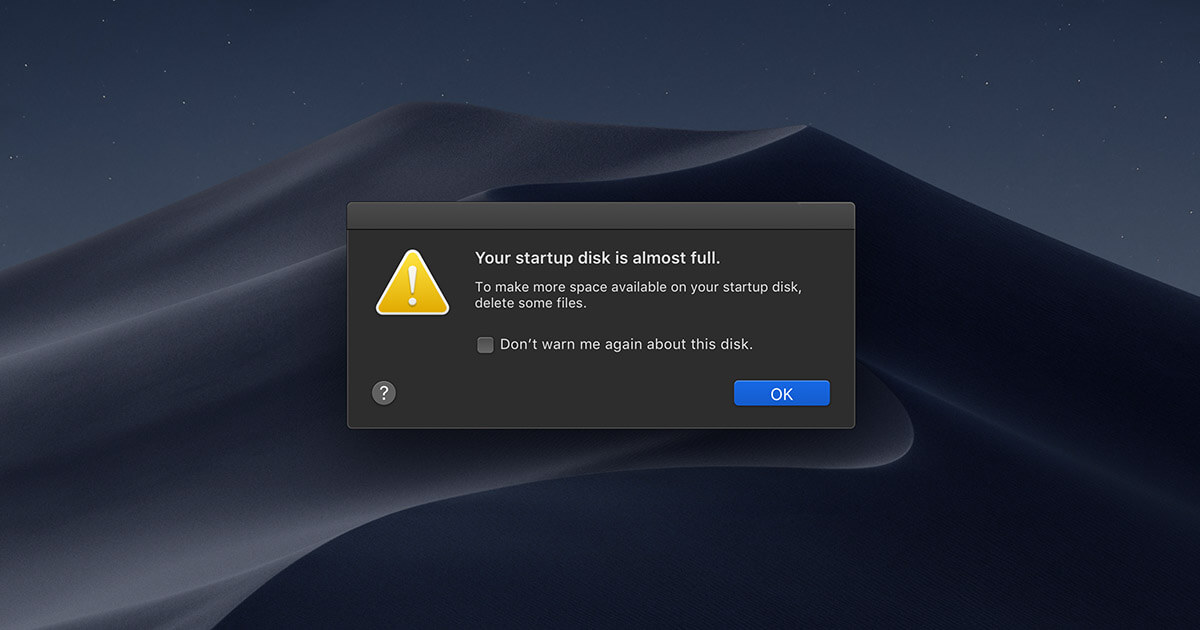
How to Check Free Space of Mac Startup Disk
Even if your Mac has yet to warn you that the startup disk ran out of space, you should regularly check how much free space you've got left so you can fix any problems as they develop.
And if you want to see how much space is available on your Mac's startup disk, follow the steps:
Step 1. Open a Finder window, and select Mac startup disk in the Locations section of the Finder sidebar.
Step 2. Choose "File > Get Info", then click the "arrow" next to "General".
Hover your cursor over the chart to find out how much space each category uses, and hover over the white section on the right to see how much free storage space is still available.
Ideally, you should keep about 20GB of storage space available.
How to Clean Mac Startup Disk
After you have a clear idea about how much space is left on your Mac startup disk and what kinds of files are using up your storage. It's time to clear system storage to free up space on your startup disk.
Here are all the best methods to free up your startup disk:
- Empty the Trash
- Clear Time Machine Snapshots
- Remove Unnecessary iOS Backups
- Delete Cache Files in the Library
- Update macOS Version
Conclusion
A Mac startup disk/boot disk is a volume to install the operating system and applications on Mac, which is an essential part of the operation process. You can change the Mac startup disk with Startup Manager or in System Preferences.
And you can free up space on the Mac startup disk by emptying Mac Trash, clearing Time Machine Snapshots, removing unnecessary iOS backups, deleting cache files in the Library, or updating the macOS version.
Related Articles
- What is Windows Image Boot (WIMBoot)?
- M2 Pro vs M2 Max | Price, Battery Life, CPU, and GPU
- Windows KB Update: KB3194798 | KB 3192441 | KB 3192440
- New 16TB External Hard Drive Released: Perfect for Storing Large Data Files