What Is macOS Catalina | Upgrade macOS Catalina Guide
What Is macOS Catalina
macOS Catalina was named after Santa Catalina Island. It is the sixteenth Mac operation system released on October 7, 2019, which is the first version of macOS to support only 64-bit applications, and it is also the last version of macOS to have a significant version number of 10.
After macOS Catalina, Apple released macOS Big Sur on November 12, 2020, named macOS version 11, and Apple support for macOS Catalina ended on October 30, 2022.
New Features of macOS Catalina
macOS Catalina brought significant changes to the system and applications on Mac.
In summary, macOS Catalina changes some system settings and adds/deletes some applications:
- Photos Redesigned
- Find My APP
- Sidecar
- Remove iTunes
- Screen Time Limit
- Safari Updates
- Voice Control
- Reminders
- New Security and Privacy Features
Besides hardware/software improvement, two main enhancements of macOS Catalina are as follows:
1. Second screen support for iPads with Sidecar allows users to use their iPad as a drawing tablet.
2. Screen Time lets users set communication limits. For example, it can help stop children from talking to strangers online and generate reports to show how long users spend their screen time on a specific app.
Which Mac Models Are Compatible with macOS Catalina
Here are Mac models which are compatible with macOS Catalina, and if you want to figure out whether your Mac can use macOS Catalina or not, you can refer to this list:
- MacBook Pro in mid-2012 and later
- MacBook Air in mid-2012 and later
- MacBook in early 2015 and later
- iMac Pro 2017
- iMac in late 2012 and later
- Mac mini in late 2012 and later
- Mac Pro in late 2013 and 2019
Is macOS Catalina Still Usable
Yes, but Apple support for macOS Catalina ended on October 30, 2022. So, it's suggested users upgrade to new versions to get a long time of support from Apple.
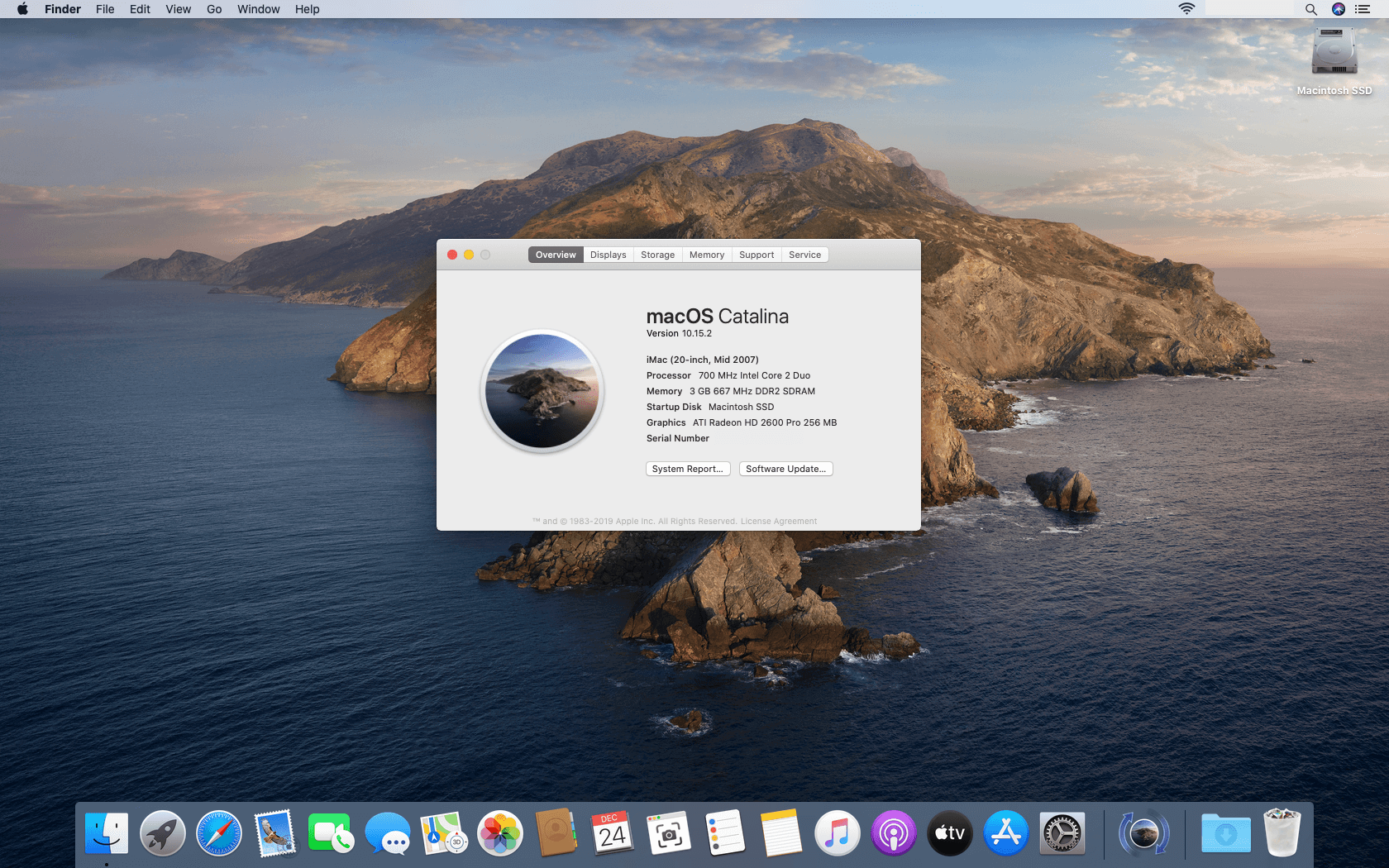
How to Update to macOS Catalina
If your Mac is compatible with macOS Catalina, you can follow the steps below to update your Mac to macOS Catalina.
Step 1. Back up your Mac in case you lose data when updating goes wrong.
Step 2. Open the "APP Store" on your Mac, and type macOS Catalina in the search bar.
Step 3. Click "Get" to download the updated files.
Step 4. Click "Continue" to proceed when an Install macOS Catalina app opens automatically.
Step 5. Click "Agree" in the windows to confirm the installation.
Step 6. Click "Install," and Mac defaults to placing macOS Catalina on your Mac's startup disk.
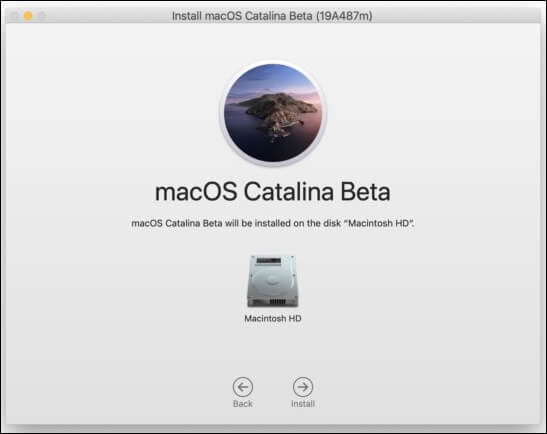
When your Mac restarts, follow the on-screen instructions to set up and start using macOS Catalina.
If it helps, share this article on social media to read anytime.
After updating to macOS Catalina, in the update progress, users may lose data; an easy and effective way to recover data is by using third-party software, such as Deep Data Recovery for Mac.
Deep Data Recovery
- Recover lost data on your Mac, including documents, photos, audio, music, emails, etc.
- Recover files from Trash, formatted hard drives, memory cards, digital cameras, etc.
- Support data recovery from unbootable Mac or recovering lost data due to the update progress.
macOS Catalina VS. Monterey
macOS Monterey was released on June 7, 2021. Here's a table to show you which Macs can run each of the two operating systems.
| macOS Catalina | macOS Monterey | |
|
Mac models |
any Mac Pro Mac mini in late 2012 and later |
Mac mini 2014 or later Mac Pro 2013 or later |
| iMac models | any iMac Pro iMac in late 2012 and later |
any iMac Pro iMac autumn 2015 or later |
| MacBook models | MacBook 2015 and later MacBook Pro 2012 and later MacBook Air 2012 and later |
MacBook 2016 or later MacBook Air 2015 or later MacBook Pro 2015 or later |
The main differences between macOS Catalina and Monterey are:
User interface: macOS Monterey has changed a lot on the user interface; such as applications now have sidebars, and Finder windows have curved corners, most application icons change to round rectangles, which makes it looks neater.
Control Center: as a feature of iOS for years, it has been first added in Big Sur, and Monterey also has the Control Center. It allows users to access applications/tasks quickly, and Apple added an indicator to light up when using your Mac's microphone simultaneously.
Safari: compared with macOS Catalina, Safari on macOS Monterey reduced energy consumption and added features like customizable homepage background and contents, built-in web page translation, web page previews, etc.
Messages and FaceTime: in Messages, you can pin conversations to the top of the list, mention people in group chats, and add GIPs on Monterey. FaceTime allows users to use Portrait mode to blur their background, and invite anyone to a call, even if they don't use an Apple device.
Upgrade macOS Catalina to Monterey
Check the table above to ensure your Mac is compatible with macOS Monterey. Then you can free up space on your Macintosh HD to ensure 26GB of available storage to upgrade macOS Monterey.
Steps to upgrading macOS Catalina to Monterey:
Step 1. Download the macOS Monterey installer on your Mac.
Step 2. Back up your Mac with Time Machine before beginning the upgrade (You can set the Time Machine backup Schedule each time you update macOS to protect your files).
Step 3. Lauch Monterey installer.
Step 4. Click "Continue" to proceed when an Install macOS Monterey app opens automatically.
Step 5. Click "Agree" in the windows to confirm the installation.
Step 6. Click "Install," and Mac defaults to placing macOS Monterey on your startup disk.
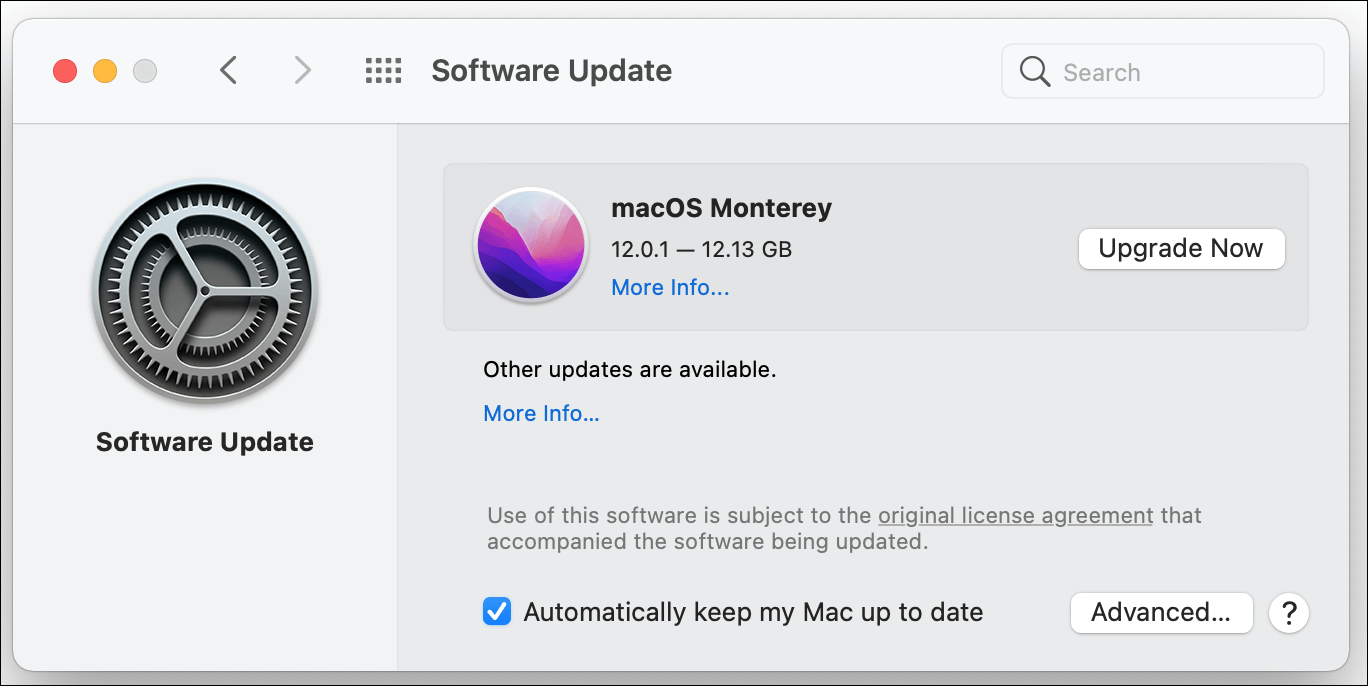
When your Mac restarts, follow the on-screen instructions to set it up, and your Mac will be upgraded from Catalina to Monterey.
macOS Catalina VS. Ventura
macOS Ventura was launched on October 24, 2022. Here are Mac models which are compatible with macOS Ventura:
- MacBook Pro introduced in 2017 or later
- MacBook Air introduced in 2018 or later
- MacBook introduced in 2017 or later
- Mac mini introduced in 2018 or later
- iMac introduced in late 2017 or later
- iMac Pro
- Mac Studio
- Mac Pro introduced in 2019 or later
Compared with macOS Catalina, some of its new features are as follows:
- Mail: improve the function of Mail, including smart search correction, undo send, missing recipients and attachments, etc.
- Safari: enhancements of Safari, lick sharing Tab Groups, pinned tabs in the Tap Groups, web page image translation, etc.
- Passkey: Passkeys replace passwords on macOS Ventura with a safer sign-in way.
- Continuity Camera: users can use their iPhones as their webcam.
- Accessibility: background sounds are now available on your Mac.
- Clock App: the clock application on iPad and iPhone is now available on your Mac, enabling seamless continuity between devices.
Upgrade macOS Catalina to Ventura
Check compatibility to ensure your Mac is compatible with macOS Ventura. Then provide 26GB of available storage on your Mac startup disk to make sure your Mac has enough space to upgrade macOS Ventura.
Steps to upgrading macOS Catalina to Ventura:
Step 1. Choose "System Preferences" from the Apple menu in the corner of your screen.
Step 2. Back up your Mac with Time Machine before beginning the Upgrade.
Step 3. Click "Software Update". Finds macOS Ventura and click "Upgrade Now" to install it.
Step 4. Click "Continue" to proceed when an Install macOS Ventura app opens automatically.
Step 5. Click "Agree" in the windows to confirm the installation.
Step 6. Click "Install", and Mac defaults to placing macOS Ventura on your startup disk.
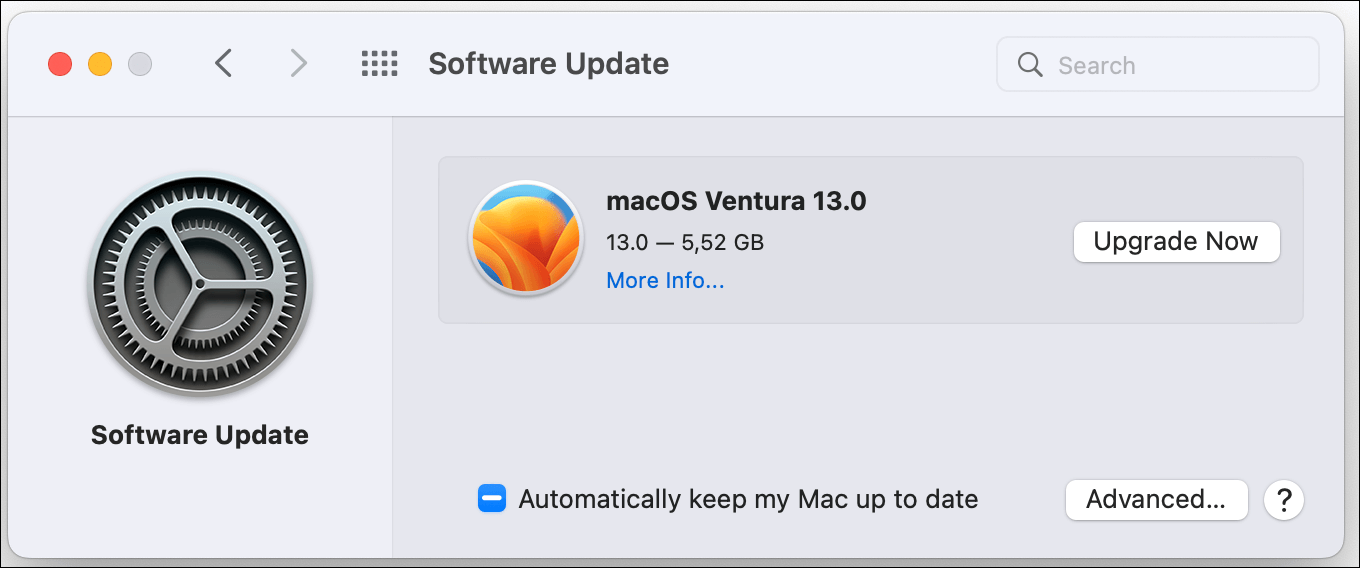
When your Mac restarts, follow the on-screen instructions to set it up, and your Mac will be upgraded from Catalina to Ventura.
What Is macOS Catalina FAQ
Here are some questions people also ask when they search for macOS Catalina:
1. Can I upgrade Catalina to Big Sur?
Check your Mac compatibility with macOS Big Sur, and you can manually download the macOS Big Sur from the App Store, create a bootable USB installer, and reinstall the operating system on your Mac.
2. How long can I stay on macOS Catalina?
macOS Catalina will no longer receive security updates starting in November 2022. As a result, Apple is phasing out software support for all computers running macOS Catalina and ended support on November 30, 2022. So, it's suggested to upgrade your macOS to the new version.
3. Dose Catalina slow down my Mac?
No, the first time you start up your Mac after upgrading to Catalina or any new version of macOS, your Mac may slow startup. This is because your Mac performs routine housekeeping chores, removes old temp files/caches, and rebuilds new ones.
4. Which macOS is faster?
Apple doesn't provide specific speed numbers for macOS, while many users thought that macOS Monterey was the fastest.
Conclusion
Apple announced that support for macOS Catalina would be ended on October 30, 2022. If your Mac runs macOS Catalina, upgrading your macOS to the new version, such as macOS Monterey and Ventura, is suggested.
Steps to upgrade macOS Catalina to Monterey or Ventura are easy, but you should pay attention to backing up your essential file to avoid losing data. If you forget to make a backup before upgrading, don't worry! Deep Data Recovery can help you restore your files even from an unbootable Mac.
Related Articles
- SanDisk Unveils 4TB Extreme Portable SSD V2 for Lightning-Fast On-The-Go Storage
- MacBook Pro Full Information | MacBook Pro Models, Features, and Comparison
- NetBIOS: What It is, How It Works and How to Use It
- [Beginner Guide] What Is VMware? What Is It Used for?