What Is System Data on Mac | All You Should Know
What Is System Data on Mac
Suppose you are trying to free up space on your Mac because it prompts Other Data", which takes up a lot of memory on your Mac.
Mac system data consists of numerous file categories that can not be determined as pictures, videos, or texts; normally, the System takes up about 10 GB on Mac. But occasionally, you may find the system storage around 80 GB or more.
You can view the system storage through system settings:
Step 1. Choose the Apple menu, click on System Settings > General > Storage, and you'll see a colored bar, with each color representing a category.
Step 2. Hover over a color, and you can see the category and the amount of space it uses.
Step 3. Hover your cursor over each category; you can know its type and size. Usually, the dark gray space represents System Data.
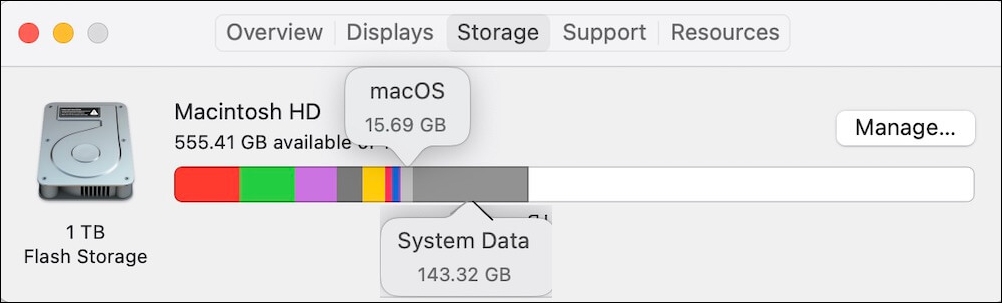
For example, in this picture, the system data is 143.32 GB.
Which Files Types Are Included in Mac System Data
To manage storage better, macOS offers a handy way to track space consumption and determine which documents take up the most space. The mysterious "Other", or System Data, appears in the Mac storage.
The "Other" storage label on Mac consists of different file types. Since it doesn't fit into specific file categories like Photos, videos, Mail, or Messages, Apple represents them as System Data.
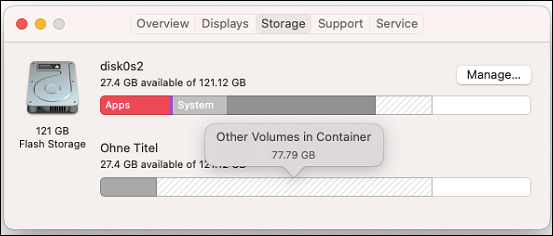
You will see "System" above the "Other" storage in macOS Big Sur or earlier. In the storage of macOS Monterey and later version, "System" has been renamed as "macOS", while "Other" has been renamed as "System Data".
The Mac System Data consists of several files as follows:
- Old backups.
- macOS system.
- Temporary files.
- App extensions/plugins.
- Disk images and archives, including .DMG, .ZIP, etc.
- Cache files like system cache, browser cache, and user cache.
System Data can be of different sizes depending on how well your Mac is doing. It is safe to erase system data to decrease the impact on your Mac's storage of some of the files indicated above because they are superfluous.
How to Access System Data on Mac
Apple prefers to hide folders at risk from viruses and cyber-attacks. However, sometimes you need to access system data to complete control, modify settings, or clear out cache files.
In addition to viewing the storage space from the system settings we mentioned, you can also go through the Terminal. Follow the steps below to access Mac system data:
Step 1. Find Applications/Utilities, Open Terminal.
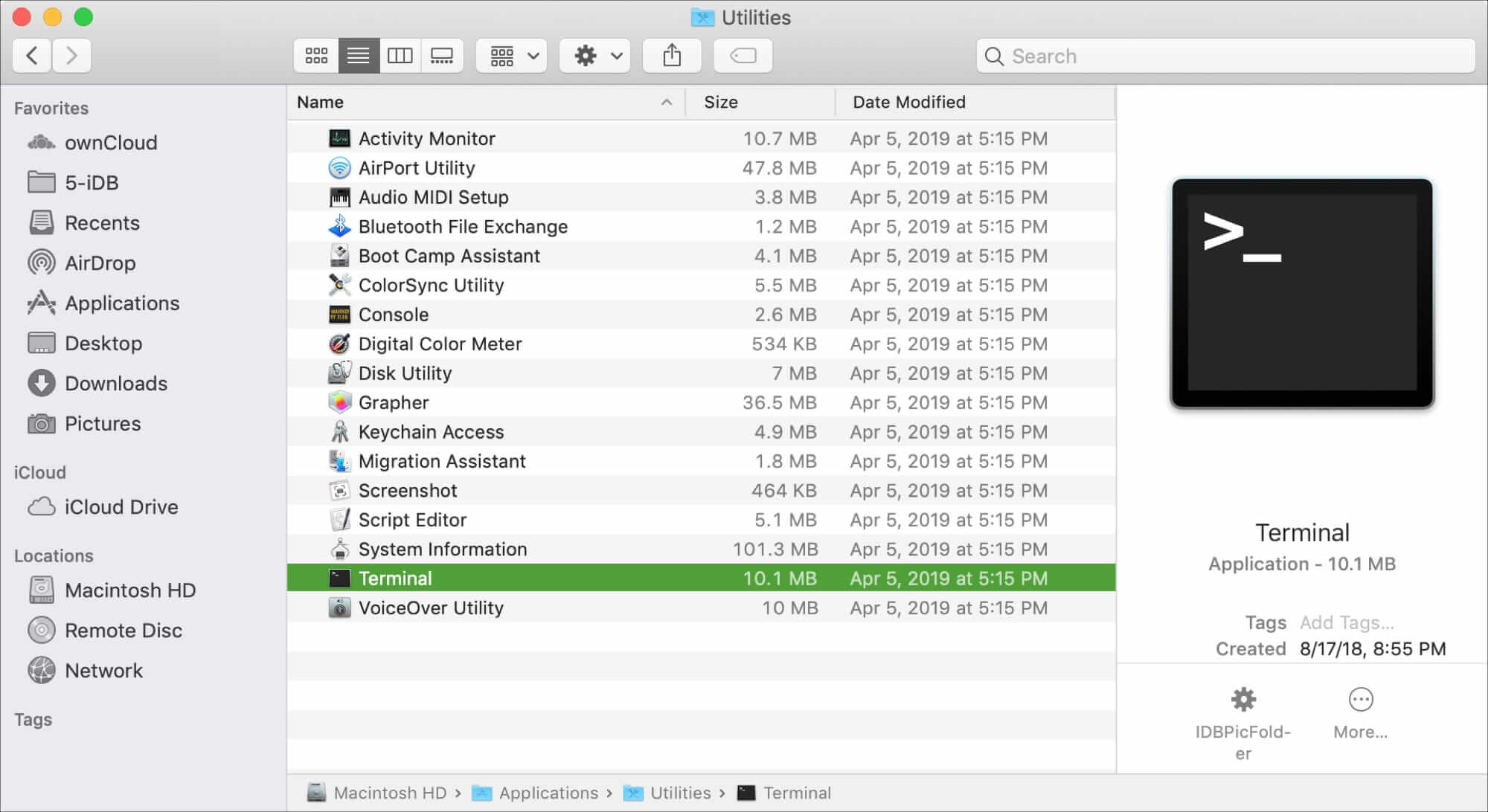
Step 2. Enter this command in Terminal: chflags nohidden ~/System.
Step 3. Press Return. Make sure the command is executed.
Step 4. Quit Terminal. The System folder will now be visible in the Finder > Go menu.
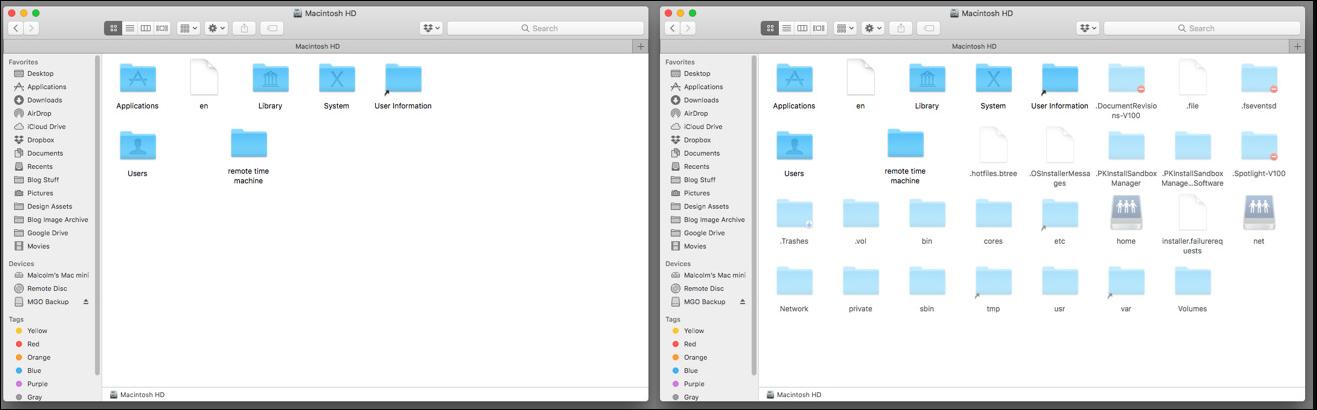
Suppose you don't want to see the system data; Enter the following command in Terminal: chflags hidden ~/System.
Then press Return, and it should be back to the original settings.
Share this article on social media to read it anytime.
How to Clear System Data on Mac
If your Mac shows run out of space, it's suggested that you clear system data on Mac, and here's a video about methods to clear system data.
- 00:01 What's System Data
- 01:13 Optimize Storage
- 02:03 Manually Clean Application Cache Files
- 03:33 System Clean-up Software
- 05:15 Additional Tips
Although we need complete control over the System Data, there are methods to reduce its size.
Optimize Mac Storage
You can optimize the system data storage on your Mac by implementing the recommendations under the Storage bar.
Note: Recommendations apply only to the partition which contains the home directory of your Mac.
Clear Cache on Mac
In the "Library Folder", cache files will be created while running system/applications on your Mac. You can delete unnecessary cache files manually to free up more space on your Mac. Just follow the steps below:
Step 1. Select the Go menu in Finder and choose Go to Folder.
Step 2. Paste the file paths below into the search box:
~/Library/Caches/
/Library/Caches/
/System/Library/Caches/
Step 3. Click the Return key.
Step 4. Move the files you want to delete in these cache folders to the Trash.
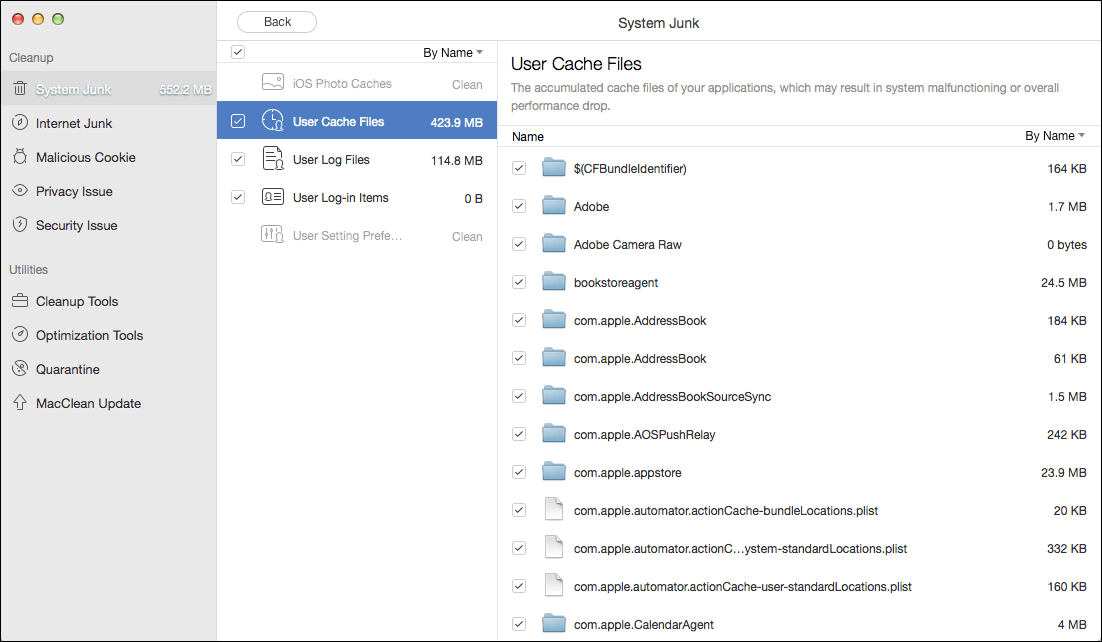
Step 5. Empty your Trash.
Be careful not to delete essential data to avoid causing system failure. If you accidentally delete important data at Mac Trash, you can restore Mac Trash data through third-party software.
Delete Log Files on Mac
Log files, as a part of the System Data, can be deleted by the following steps:
Step 1. Select the Go menu in Finder and choose Go to Folder.
Step 2. Paste ~/Library/Logs/ into the blank box, then press "Return".
Step 3. Select the log files you want to delete, and press the Command + Backspace keys.
Step 4. Remove the log files in /Library/Logs/.
Delete Time Machine Local Snapshots
Your Mac will preserve a local duplicate of your Mac Time Machine backups in case external drives become inoperable, and you can manually clean them by the following steps:
Step 1. Launch Terminal using Launchpad or Spotlight.
Step 2. Type tmutil listlocalsnapshotdates into the search bar and hit Return to get a list of backup kinds sorted by date.
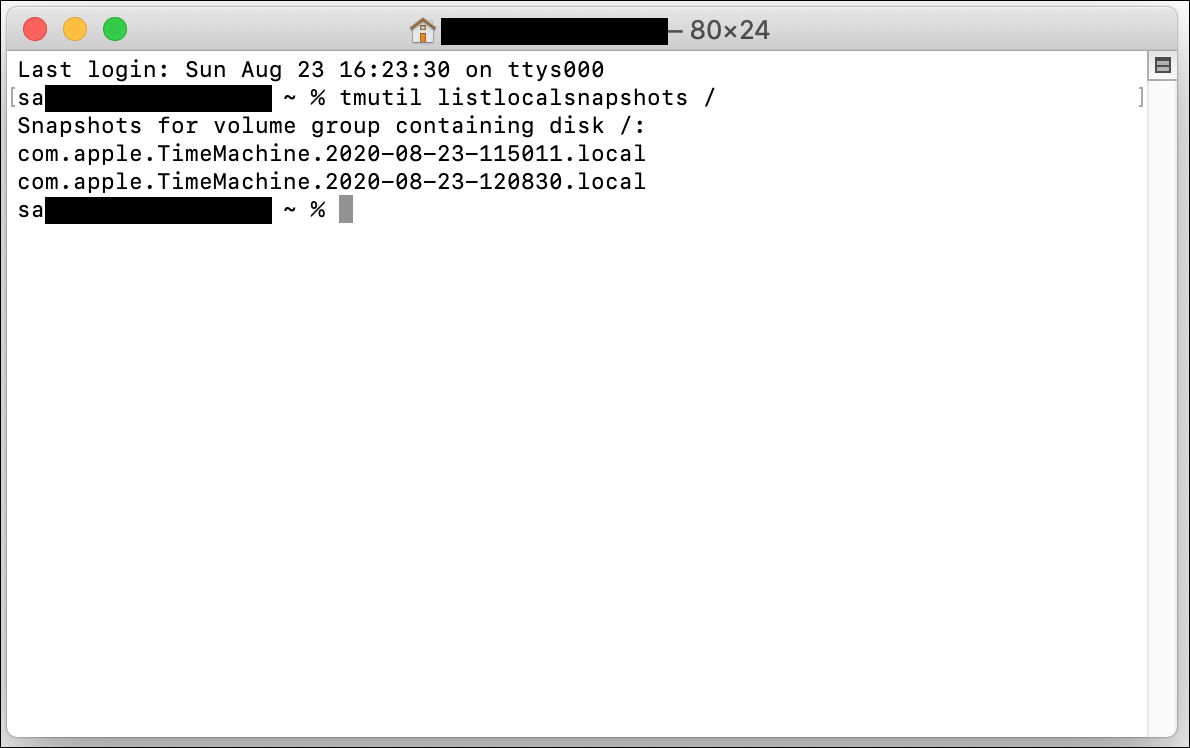
Step 3. In the Terminal, enter the following command: If prompted, enter the user account password and hit Return to delete a backup using the command tmutil deletelocalsnapshots "xxxxxxx". Please note that "xxxxxxx" denotes the date of the backup you wish to delete.
Remove Old iOS Backups
The "System Data" folder also contains iOS backups, which can consume a lot of Mac storage. It is advised that you erase any outdated iOS backups from your Mac in order to free up storage space.
Search and delete iOS backups manually if connecting your iPhone to your computer is a hassle.
The following steps:
Step 1. To open the Go to Folder window on the desktop, press Shift + Command + G.
Step 2. In the search box, paste /Library/Application Support/MobileSync/Backup/ and then hit Return.
Step 3. Drag the backups you don't want to the Trash by finding them.
Clear Your Downloads Folder
Your Mac stores downloaded files in the Downloads folder. The Downloads folder on your System Data can get huge after using your Mac for a long. Regularly emptying the folder is a good idea.
- Click Download in the sidebar after launching Finder.
- Sort your files by size, then delete those no longer needed.
Restart Your Mac
Some issues you may be having can be resolved by simply restarting your Mac. Restart it if it has been a while since you did so by clicking the Apple menu and choosing Restart.
Recover Deleted System Data on Mac
Suppose you accidentally deleted your system data, and some Mac programs keep errors. In that case, the third-party recovery software Deep Data Recovery for Mac is recommended to recover your system data.
It's a professional data recovery software for Mac that can recover data from the emptied Trash Bin, saving unlimited data in three simple steps:
Step 1. Choose a hard drive or partition.
Step 2. Scan to find deleted files.
Step 3. Preview all recoverable files, and select files to recover.
Qiling data recovery software for Mac helps to solve many challenging data loss cases, such as recovering SD cards on Mac. Apple users can download it to recover deleted files on Mac without Time Machine backup.
Conclusion
Mac system data consists of many file categories that can not be determined as specific file types like Photos, videos, Mail, or Messages. Apple represents them as System Data; typically, the system data takes up about 10 GB on Mac. But sometimes, it can be huge, over 80 GB.
You can view the storage space from the system settings or go through the Terminal. To clear system data on Mac, you can optimize storage on Mac, clear cache on Mac, delete Log files, delete Time Machine local snapshots, remove old iOS backups, clear the downloads folder, or restart your Mac.
Related Articles
- What is the Thinking Behind 32GB Windows Format Limit on FAT32?
- Rollback from Windows 11 to Windows 10 - 2 Methods
- What Is Difference between .BAT and .EXE files? [Full Information]
- What Is Pagefile.sys? Is It OK to Delete It?