What Is System Preferences on Mac | How to Use It
What Are the System Preferences on Mac
The System Preferences on Mac is the center of all device settings. A control panel gives users access to various computer settings and options. You can handle speaker outputs, privacy options, display settings, and more here! Moreover, the feature is easy to use and comes with multiple sub-features. That way, you can customize the device as per your requirements.
The list of settings available in System Preferences are:
| General | Basic settings for the user interface and user account |
| Desktop & Screen Saver | Options for customizing the desktop and screensaver |
| Dock & Menu Bar | Settings for the Dock and menu bar |
| Mission Control | Options for managing multiple desktops and applications |
| Security & Privacy | Settings for system security and privacy preferences |
| Time Machine | Options for setting up and managing backups |
| Network | Settings for network connections and internet preferences |
| Internet Accounts | Settings for connecting to various internet accounts |
| App Store | Settings for the App Store and automatic updates |
| Sound | Settings for audio output and input |
| Keyboard | Options for customizing the keyboard |
| Mouse | Options for customizing the mouse or trackpad |
| Printers & Scanners | Settings for managing printers and scanners |
| Users & Groups | Settings for managing user accounts and login preferences |
| Accessibility | Options for accessibility settings, such as visual and hearing aids. |
- Notice:
- The options may change depending on the version of the OS.
Where to Access the System Preferences on Mac
There are multiple ways you can access the System Preferences on Mac. Here are the different modes -
1. Find It on the Apple menu.
The simplest way to open System Preferences on Mac is from the Apple menu. You must select the Apple icon on the desktop, and a drop-down will appear. From there, choose System Preferences.
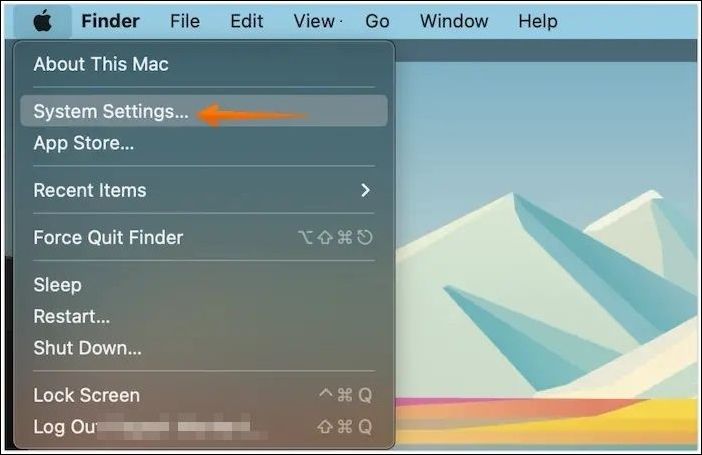
2. Access from Finder
Another way to launch System Preferences on Mac is via the Finder. For that, you need to open Finder. Click on Go. A drop-down menu will appear and choose Applications. After that, find and double-click on System Preferences to use it.
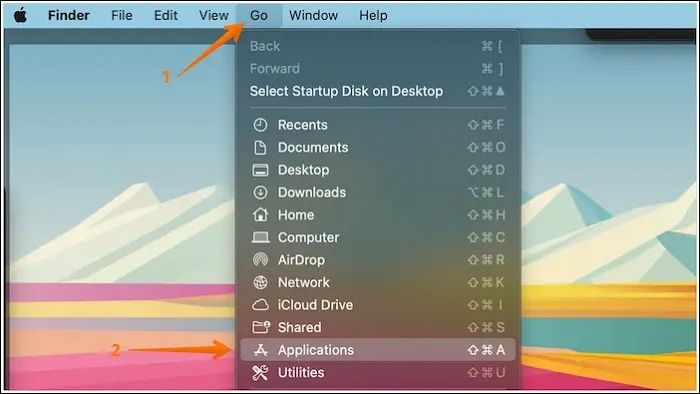
3. Access on Launchpad
You can also access System Preferences on Mac from the Launchpad. Go to the Dock and open Launchpad. Now, you need to find available System Preferences.

4. Access from Spotlight Search
Did you know you can access System Preferences on Mac from the Spotlight Search? To open Spotlight Search, press the Command and Option keys simultaneously in the Spotlight search box, and type System Preferences. Now, you can click System Preferences from the list you get.
How to Use System Preferences Settings on a Mac
Upon opening System Preferences on Mac, you will come across numerous icons. You will get access to that pane when you select the icon you want. Another way to access a particular icon's settings is to click-hold or right-click the System Preferences icon on the Dock. If you're looking for solutions on Mac Dock disappeared, visit the linked post.
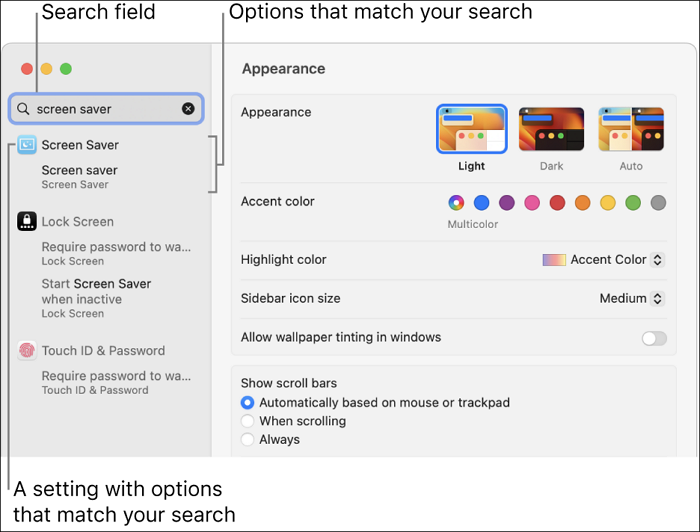
In that case, you will come across a contextual menu. When you look at the top part, you will view the name of the active pane. However, if you don't know what you are looking for, you can always opt for the in-built search tool of System Preferences. You can press Command and F keys or click in the search bar to start typing.
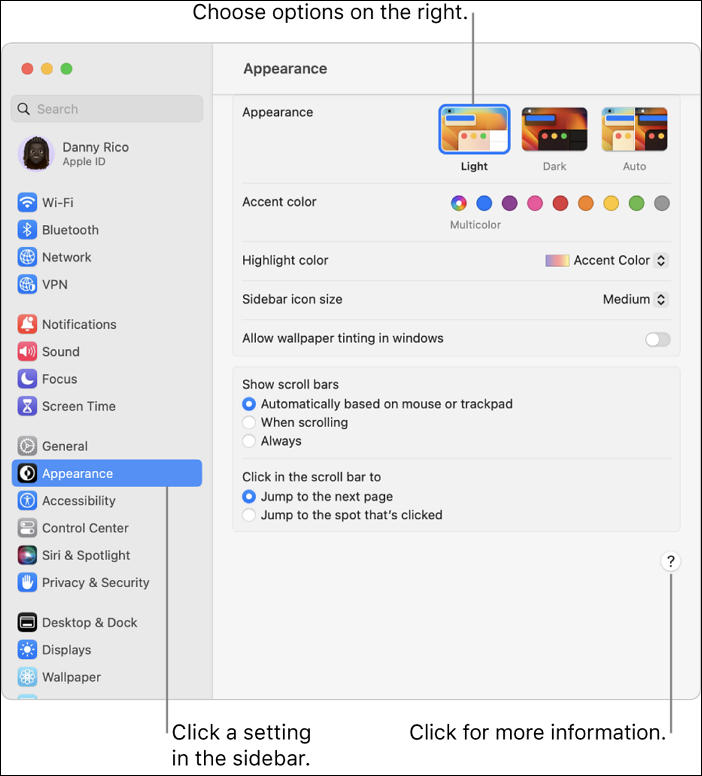
After you start typing, the filter gets narrowed until you get the desired item per the search term. There will be a highlight on the relevant pages that adhere to your search term and moving the cursor to the highlighted pan lets you know more about it. After that, you can click on it for customization or hit the Return button.
Final Thoughts
The System Preferences on Mac is an excellent central feature that lets users change different settings. You can access System Preferences via different routes, including the Apple menu, Dock, Spotlight search, and Finder. You can easily choose what you want to customize on your Mac via System Preferences!
Related Articles
- [Solved] What Happens If I Interrupt System Restore Windows 10?
- A Mini USB - Things You Need to Know
- What Is WSUS? Windows Server Update Services Explained
- One PC Plays as Two: How to Dual Boot Windows 11 with Windows 10 Together