What Is an ISO File, Full Explained in Detail 2023
On this page, you can learn what an ISO file is, how to create an ISO file, how to mount ISO files, how to burn an ISO file, and how to extract an ISO file:
First, let's start with the definition of an ISO file. The next part will show you what an ISO file is, including its features.
What Is an ISO File
An ISO file or optical disc image is an exact copy of an entire optical disc (such as a CD, DVD, or Blu-ray Disc) archived into a single file. This file, called an ISO image, is a smaller copy of a large data set. Many people use ISO files to back up their discs or to store their data more practically. After learning its definition, let's learn more features of an ISO file.
- File format: iso9660, UDF (ISO/IEC 13346) file system
- System supported: Windows, macOS, Linux
- Functions:
- Replicate/copy an original optical disk and store it: When no physical disks are available, you can utilize an ISO file to transfer a game, for example, from an old disk to your laptop.
- Great container for large programs or the OS: By uploading large programs or OS on an ISO file, these OS can be downloaded/mounted/burned on an optical disk effortlessly.
- Features:
- Contains up to 8 subdirectories (You can increase this limit via tools)
- The maximum file name is 32 characters
- The general file size does not exceed 650M, and the actual size can be changed according to the size of the CD or DVD.
Now, I believe you have understood a lot about an ISO file. So, let's learn how to use it.
How to Use an ISO File - Create/Burn/Mount/Extract an ISO File
An ISO file can bring great convenience if you know how to use it. In this part, you can learn four guides on how to burn, create, or extract an ISO file.
Guide 1. How to Create an ISO File
If you want to have a digital backup of any physical disk, creating an ISO file of it is a great way to save your data and get back to it any time you want. Here is how:
Step 1. Download the media creation tool from the Windows 10 download page by clicking Download tool now, then launch the program.
Step 2. Pick Create installation media (USB flash drive, DVD, or ISO) for another PC > Next from the tool's menu.
Step 3. Choose Next after selecting the Windows edition, architecture, and language that you require.
Step 4. Choose ISO file > Next. Windows will build an ISO file for you.
Guide 2. How to Burn an ISO Image To Disc
Without the need for any additional software, Windows 11/10/ 8/7 can all burn an ISO file to discs. Simply double-click or double-tap the ISO file and follow the on-screen instructions. However, if you are a computing beginner, you can click the link to get the top five ISO burners for Windows 10 in 2023.
Guide 3. How to Extract an ISO Image
You can extract the contents from an ISO file to your PC if you don't want to mount the ISO or burn it to a CD but still need to access the files inside. You need a third-party application such as 7-Zip. It's free, open-source, and powerful. Here are the steps:
Step 1. Download and install 7-Zip. Then double-click the ISO image to open it and browse its contents.
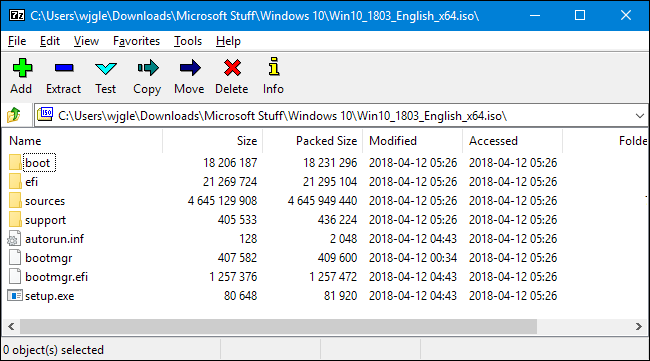
Step 2. Simply by dragging and dropping, you may copy the target files from the ISO image to a regular folder.
Guide 4. How to Mount ISO File
File Explorer is a built-in utility to help mount an ISO file. Here are the steps:
Step 1. First, open File Explorer. Look in the folder where the ISO image file is located.
Step 2. After discovering the folder, click directly on the ISO file.
Step 3. Next, select "Mount" in the context menu.
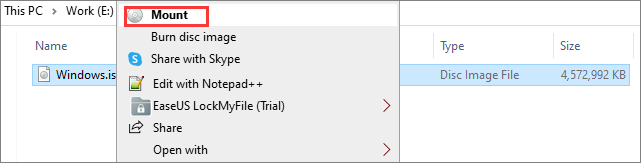
Step 4. From the panel on the left, choose a virtual drive.
Conclusion
ISO images are often used to distribute/transfer large programs or OS over the internet because all of the program's files can be neatly contained as a single file. We've learned what an ISO file means and how to create/burn/extract/mount the ISO file. Thanks for reading.
Related Articles
- What Is Minimum Processor State? Everything You Need to Know
- What Is RAM? Random Access Memory [Full Explanation]
- What Is Windows Registry and How to Use It [Update 2023]
- RAM vs. Hard Drive: The Key Differences You Need to Know