What Is Clipboard and How to Copy and Paste? [Full Guide]
What Is Clipboard?
Any device that allows you to copy and paste has a Clipboard (also known as pasteboard). It is a location on your phone, tablet, or computer memory that stores cut or copied data like text and images. Once you store something in the clipboard, you can paste it anywhere.
The clipboard holds its latest information until you copy or cut something else. In addition, it loses the information on it when you log out of the computer. Here's an example to make it more straightforward, you can copy text from Microsoft Word and paste it into an email message.
In addition, the copied or cut information can be pasted multiple times; you don't have to go back to copy before pasting each time. Once the information has been copied, it can be repeatedly pasted.
1. What Is Clipboard on Computer?
As described in the previous section, a clipboard allows you to copy and paste information across various platforms. The clipboard in the computer comes with a clipboard history where you can access information that has been previously copied without making a series of trips between the source and destination.
In Windows 10/11, clipboard history can be turned on from Settings to System > Clipboard, then enabling the Clipboard account.
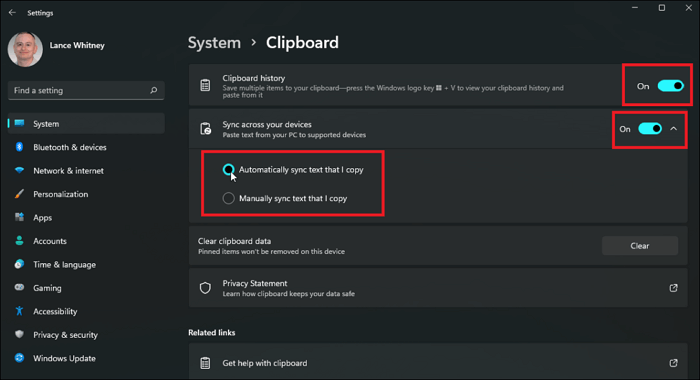
To open the clipboard tool on a Windows system, use the Windows key + V. Then you can select the item you want to paste from the recently copied ones.
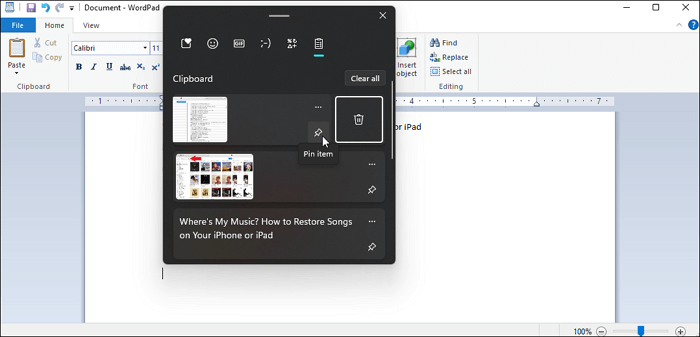
2. What Is a Clipboard on iPhone and Android?
Most devices do not let you see their clipboard; they allow it to work in the background. This is different for an Android device.
On an Android:
Gboard comes preinstalled and is the official keyboard of most android phones. You can install it from Google Play Store if your device is not preinstalled. It has some fantastic features other regular keyboards don't offer, one of which is the clipboard history.
To view your clipboard while using Gboard, tap the clipboard icon in the top row while typing; this is right before the settings gear. A new page pops up from which you can turn on the clipboard.
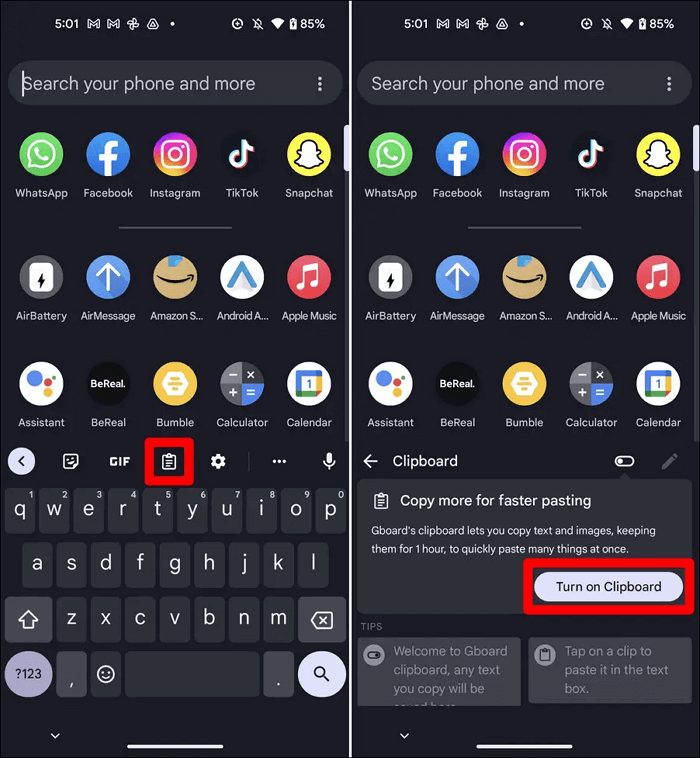
On an iPhone:
Unlike an Android, the clipboard works differently on an iPhone, and it cannot be retrieved as an accessible file or app from the phone's settings. The iPhone does not save the clipboard history and only keeps the most recent information. So, make sure to use the information cut or copied before copying another, or you will lose the previous data on the clipboard.
To prevent any privacy leakage from the clipboard, you can clear the clipboard history on Windows.
How Do You Copy and Paste?
The process of copying and pasting information is peculiar across devices. Hence you need to know what device you are working with before starting.
1. How to Copy to Clipboard?
On a computer:
To copy to the clipboard on a computer, you can highlight the text, object, or image you want to copy and right-click it before choosing the option to copy. In the case of a reader, you can highlight it before copying. Alternatively, you can use shortcuts like Command + C on a Mac and Ctrl + C on a Windows PC.
In addition, the cut feature can be used to move text completion from one program to the next. Follow the same process stated in the first paragraph and use Ctrl + X or Command + X on a Windows and Mac, respectively.
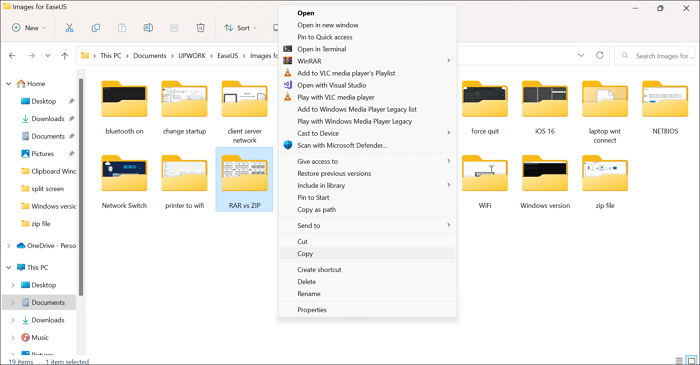
On a mobile device:
You can also use the copy feature on a mobile device by highlighting the text or picture with your finger. Then, you can choose to either copy or cut, depending on your need.
2. How to Paste from Clipboard?
You can only paste from the keyboard after copying or cutting to the clipboard. Else, there will be nothing for the clipboard to paste from memory.
On a computer:
You can paste text, objects, or pictures by right-clicking a blank area and selecting the option to paste. Alternatively, you can use the Ctrl + V on Windows PC or Command + V on a Mac.
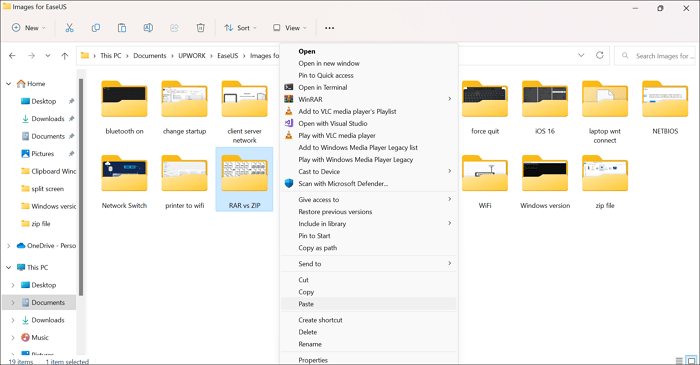
On a mobile device:
Both iOS and Android devices allow you to paste after copying initially. All you need to do is tap or long-press the program you are pasting to, and a paste option is displayed for you to use.
Related Articles
- GPU vs CPU? What's the Difference? Which Is Better?
- Target Disk Mode | How to Use Target Disk Mode on Mac
- Windows 11 Games Crash or Freeze? Don't Miss Quick Fixes Here!
- Apple M2 Chip: Release Date, New Features, and Performance