What Is Rufus? Your Best Answers in 2024
Using bootable USB drives to install Windows and other Linux systems have been the golden standard in the tech world for a long time. Users used HP USB Disk Storage Format Tool for long periods to create bootable drives, but its complex and outdated interface meant a replacement was needed. Introduced in 2011, Rufus quickly became the most used software for creating bootable USB drives.
If it is the first time you have heard about Rufus, this article will help you understand what Rufus is and its features. We will also provide a detailed walkthrough of using Rufus to create a bootable USB drive.
What Is Rufus
Rufus is a free and open-source program for Windows that is used to create bootable USB drives. "Rufus" is an acronym for "The Reliable USB Formatting Utility with Source." It was created by Pete Batard and was first released in late 2011.
Initially, it only offered support for MS-DOS, but it evolved with each new version. Over the years, it has started supporting FreeDOS, ISO, UEFI, Windows To GO, and many more features. Although primarily introduced for Windows installation, it is also used for Linux installation. Besides creating bootable USB drives, the tool can also format the USB drive.
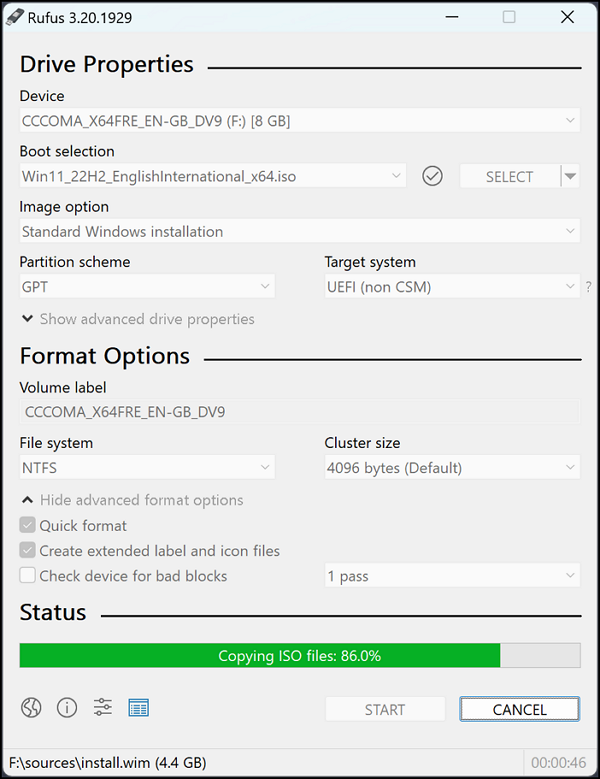
Rufus System Requirements
It is a Windows application supported by all major versions of Windows. Below are the detailed system requirements you need to ensure before using Rufus:
- Operating System: Windows 11, 10, 8.1, and 7. It supports both 32-bit and 64-bit versions.
- USB Flash Drive: A USB drive with a minimum 8GB capacity is needed to use Rufus for creating a bootable drive.
What Are the Features of Rufus
The answer to the what is Rufus question is incomplete without highlighting its key feature. It is a complete package tool for creating a bootable USB drive or live USB. This tool has everything, from multiple booting options to support for many file systems. Given below are a few of the most common features of Rufus:
- No Installation: It is a lightweight tool and doesn't require any installation. You can download the tool on your computer and use it directly to create a bootable USB drive using an ISO file.
- Download Windows ISO File: If you don't have the Windows ISO file, Rufus can download it. You can download Windows 8.1, Windows 10, and Windows 11 ISO files through it. PowerShell 3.0 is required to use this feature.
- Multiple File Systems: Rufus supports many files system to ensure you don't face any issues during bootable USB flash drive creation. It supports FAT, FAT32, UDF, exFAT, ReFS, and NTFS file systems. As for partition schemes, they support GPT and MBR.
- Advanced Boot Selection: This tool provide advanced boot options which can be used to create a bootable drive that suits your needs. In this tool, you can use ReactOS, Syslinux 4.07, Syslinux 6.04, Grub 2.04, UEFI: NTFS, and Grub4DOS 0.4.6a.
- File Integrity: To ensure your Windows boot is secure and has no issues, it runs MD5, SHA-1, and SHA-256 checksums. These checksums ensure file integrity, allowing an error-free OS installation process.
How to Use Rufus
The process is easy to create a bootable USB using Rufus. It will take you a little time to do this with the help of Rufus. These are the steps that are needed to create a bootable USB flash drive with Rufus:
Step 1: Download Rufus from its official website and double-click the file to run it. Now attach your USB to the computer and let the program detect it. Choose the targeted USB drive if there is more than 1 USB attached.
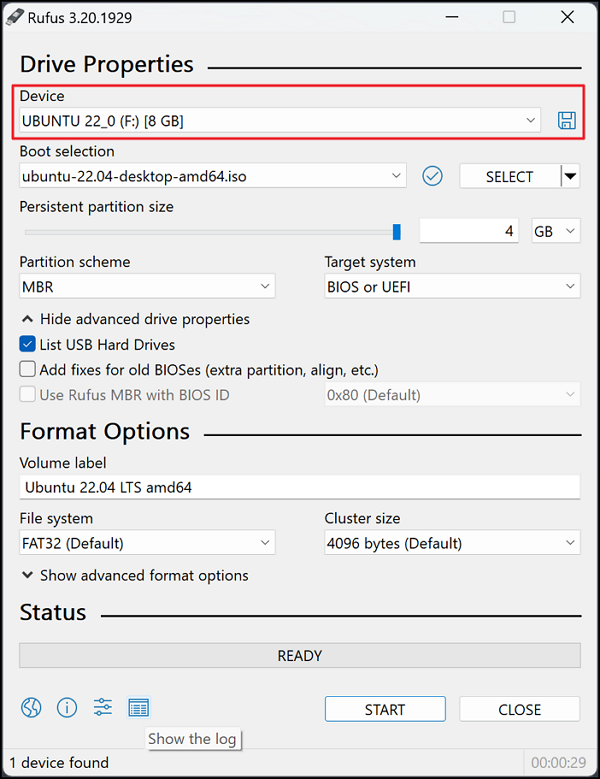
Step 2: Select the ISO file of the operating system using the "Select" button. You can use "Download" to download the ISO file for Windows 8.1 and later if compatible. Once the file is selected, choose your desired partition scheme and target system.
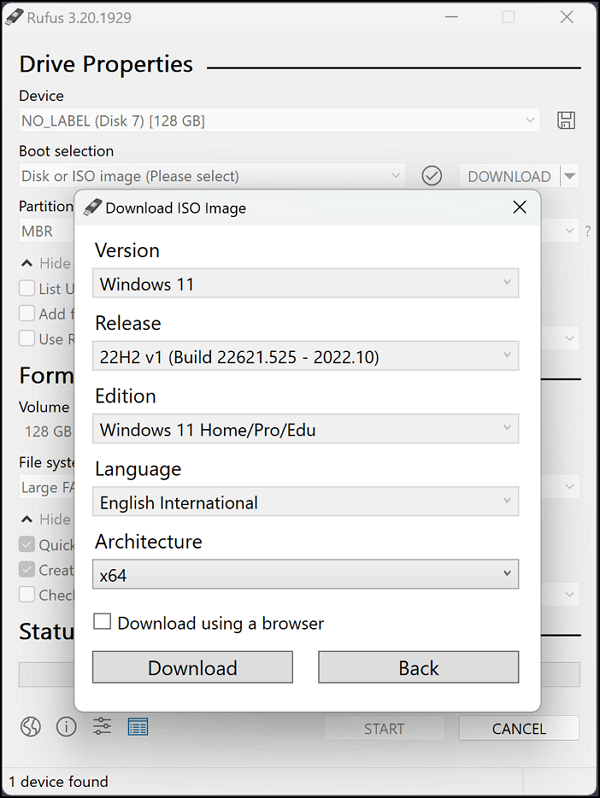
Step 3: Before creating a bootable USB drive, it needs to format your USB. Define the appropriate parameters in the "Format Options."
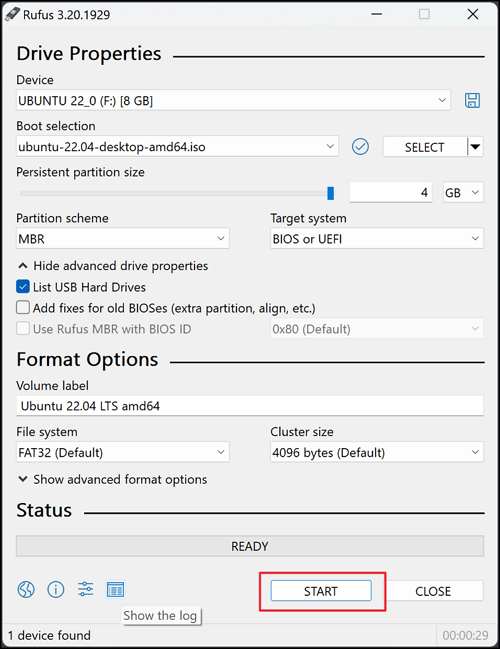
When done, press "Start" to initiate the process. A progress bar at the bottom of the program window will let you know once the process is completed.
What to do if you don't trust Rufus or don't want to use it? In this scenario, your best bet is using Qiling Disk Master Free. It is a fantastic tool that allows you to create a bootable USB drive without Rufus easily. This tool is a complete solution box when regarding hard disks. Through it, you can check disk health, repair file systems, change partition schemes, etc.
Conclusion
In conclusion, we can say that Rufus is undoubtedly a great tool that provides many utilities at no cost while answering the what is Rufus question. Since it is also open-source, you can modify the tool to suit your needs. This tool can create a bootable USB flash drive, live USB, format USB drive, and perform many other tasks. The no-installation requirement is great for users with limited storage space.
Related Articles
- What Is a Bup File? How to Open and Convert It?
- Activity Monitor Mac: How to Open and Use It [3 Tips to Optimize Mac]
- Fix: System Restore Failed To Extract the File
- MS-DOS Commands [Everything You Need to Know]