How to AirDrop from Mac to iPhone in Details
Quick Navigation:
- About AirDrop
- Preparations You Need to Make Before Your AirDrop from Mac to iPhone
- How to AirDrop from Mac to iPhone
- Option 1. How to AirDrop Photos from Mac to iPhone
- Option 2. How to AirDrop Files from Mac to iPhone
- Bonus Tip: How to Transfer Files from Mac to iPhone Without AirDrop
- The Bottom Line
About AirDrop
AirDrop is a file-On Mac computers and iOS devices, you can use the sharing feature called AirDrop to wirelessly share various types of files, including photos, videos, contacts, websites, map locations, documents, and more, directly between two devices, eliminating the need for a wired connection.
Preparations You Need to Make Before Your AirDrop from Mac to iPhone
To use AirDrop to share files between a Mac and an iPhone, you need to make some preparations first. You should ensure that both devices are connected to the same Wi-Fi network and that Bluetooth is enabled on both devices. This will allow AirDrop to work seamlessly and enable you to share files between the two devices. Once you have completed these steps, you can follow the standard AirDrop process to send and receive files between your Mac and iPhone.
- Your Mac and iPhone are using the same Wi-Fi network
- Bluetooth works fine on the devices
- The Mac and the iPhone are within the same Wi-Fi and Bluetooth range, allowing for seamless integration and communication between the two devices. This proximity enables features such as AirDrop file sharing, Continuity, and Handoff, making it easier to switch between devices and access shared content.
How to AirDrop from Mac to iPhone
To AirDrop files from your Mac to your iPhone, or vice versa, you can enable the AirDrop service on both devices and follow the on-screen instructions to complete the transfer.
To turn on AirDrop on Mac:
Step 1. Open Finder and go to "Go" > "AirDrop".
Step 2. Turn on both Wi-Fi and Bluetooth.
Step 3. Set to allow your Mac to be discovered by "Contacts Only" or "Everyone", depending on whether the target iPhone is in Mac's contact list.
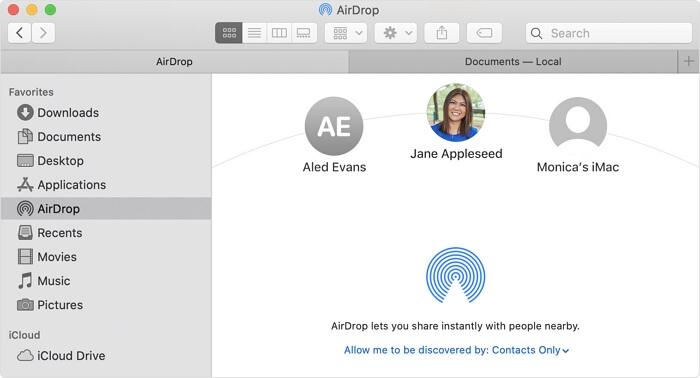
To turn on AirDrop on iPhone:
Step 1. To access the Control Center on your iPhone, swipe up or down from the screen.
Step 2. To enable AirDrop, tap the AirDrop icon and select either "Contacts Only" or "Everyone" from the menu. This will allow you to share files with others.

To enable AirDrop on both devices, go to System Preferences on your Mac, select Sharing, and then select AirDrop. On your iPhone, go to Settings, select General, and then select AirDrop. Choose "Everyone" or "Contacts Only" to share files, and then select the files you want to share.
Option 1. How to AirDrop Photos from Mac to iPhone
Photos are the files that are transferred most frequently between devices, making it helpful to learn how to AirDrop photos from Mac to iPhone.
Step 1. Go to "Finder" > "Go" > "AirDrop".
Step 2. To send photos from your Mac to your iPhone, you can either drag and drop the desired photos into the recipient's image on your Mac, or go to the Photos app, select the photos to share, click the "Share" button, choose "AirDrop", select the recipient, and click "Done".

Option 2. How to AirDrop Files from Mac to iPhone
Let me take transferring Pages documents as an example.
Step 1. Open the document you want to share.
Step 2. To share a document via AirDrop, click the "Share" button, select "Send a copy", and choose "AirDrop". Alternatively, you can Control-click the document and choose "Share" > "AirDrop".
Step 3. To start sending documents from your Mac to your iPhone, select the recipient.
You can also AirDrop from a Mac to an iPhone to share other types of content, such as documents, presentations, and spreadsheets, using similar steps.
If AirDrop isn't working on your iPhone, you can try troubleshooting the issue or use an alternative method to share files between your Mac and iPhone/iPad/iPod.
Bonus Tip: How to Transfer Files from Mac to iPhone Without AirDrop
AirDrop can be convenient, but it may not always work as expected, leading to issues like failed transfers or long wait times. In such cases, a dedicated iPhone transfer software can be a helpful solution to transfer various types of files between an iPhone/iPad/iPod and a Mac or PC, or between two iDevices.
Qiling MobiMover allows you to transfer files all at once or selectively, making it especially helpful when transferring contacts from iPhone to Mac, which AirDrop does one by one.
To transfer photos from Mac to iPhone with Qiling MobiMover:
Step 1. Launch Qiling MobiMover on your computer, connect your iPhone to your Mac, select the "Mac to Phone" option on the main interface, and click "Select Files" to continue.
Step 2. With MobiMover, you can transfer photos and other popular files from Mac to your iPhone and iPad by selecting the files and clicking the "Open" button to load them.
Step 3. MobiMover will display the selected files on the screen. If an item is missed, click "Add Contents" to import more files. Then, click the "Transfer" button to initiate the transfer process.
The Bottom Line
Whether you're using a MacBook Air, MacBook Pro, or iMac, you can easily transfer files from your Mac to an iPhone, iPad, or iPod. If AirDrop doesn't work, you can try the alternative solution to share files between your Mac and iDevice via a USB cable.
Related Articles
- MobiMover: Completely Free Software to Transfer Photos from PC to iPhone
- How to Copy a YouTube Video in 4 Ways
- How to Fix Disk Management All Options Greyed Out on Windows
How to fix Disk Management all options greyed out problem on Windows 7/8/10/11? You can find solutions from this article. - Download Synology Data Replicator Alternative for Windows 10/8/7
In this article, you will get how to free download Synology Data Replicator alternative and create a backup with Synology NAS. Get the details below.