How to Back Up iPhone Before Getting a New One
Quick Navigation:
- How to Back Up iPhone Before Getting a New One in 4 Ways
- Option 1. Back Up iPhone to iCloud
- Option 2. Back Up iPhone to iTunes
- Option 3. Back Up iPhone to Finder
- Option 4. Back Up iPhone to External Hard Drive
- The Bottom Line
When you switch iPhones, the most important thing you need to do is to back up your previous iPhone before you resell it or give it to others. Why? You must want to keep all your data and settings available on the new device. And by making a backup of your old iPhone, you will be able to restore your new iPhone from the backup during the setup process, and thus you can migrate everything from the previous iPhone to the new one.
If you don't know how to back up an iPhone before getting a new one, don't worry. Here I'd like to show you severalways to back up an iPhone before upgrading to a new device. Specify your situation and choose one of them to apply.
How to Back Up iPhone Before Getting a New One in 4 Ways
There are mainly four ways for you to make a backup of your iOS device, including using iCloud, iTunes, Finder, and third-party software.
Option 1. Back Up iPhone to iCloud
This is the most convenient way for you to back up an iPhone, iPad, or iPod touch. It doesn't require a USB cable or computer, and thus you can back up your iPhone wirelessly.
However, to back up your iPhone to any cloud, you need to make sure:
- There is enough storage left to save your iPhone backup. (You can learn more about iCloud+ here.)
- Your iPhone is connected to a fast Wi-Fi network.
- Your iPhone is fully charged and won't be interrupted during the backup process.
Get ready and follow the steps below to back up your iPhone to iCloud:
Step 1. Open the Settings app on your iPhone.
Step 2. Tap [your name] and choose "iCloud."
Step 3. Tap "iCloud Backup" and then enable the "iCloud Backup" option.
Step 4. If you want to make a manual backup, click "Back Up Now" to start backing up your iPhone right away.
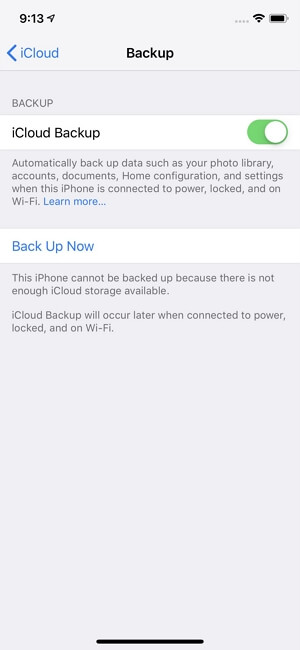
Option 2. Back Up iPhone to iTunes
If you don't want to spend money buying iCloud storage, you can choose another official way to back up your iPhone before getting a new one - iTunes. Unlike iCloud, iTunes places your iPhone backup on your computer hard drive. Thus, you don't need to worry about space issues. Prepare a USB cable and a computer. Afterward, back up your iPhone to iTunes via the simple steps below:
Step 1. Connect your iPhone to the computer with a USB cable and make sure your iPhone is recognized by the computer.
Step 2. Launch iTunes and click the device icon in the top left.
Step 3. Go to "Summary" and click "Back Up Now" to back up your iPhone before getting a new one.
Notes: You can encrypt the iTunes backup when necessary. But do remember you can't forget the password because there is no way for you to retrieve the data in the backup without the password.
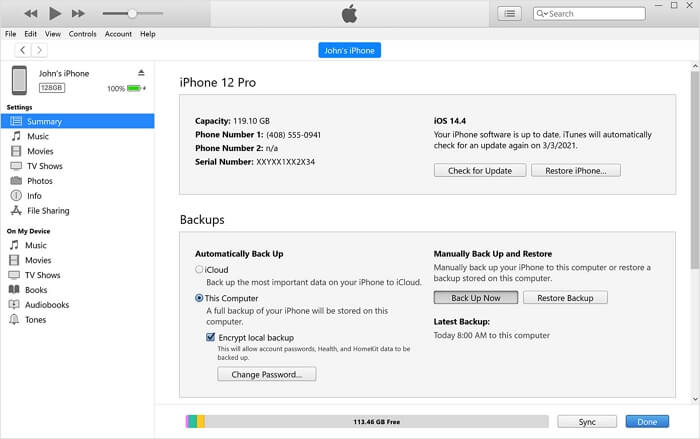
Option 3. Back Up iPhone to Finder
iTunes is available for iPhone backup on PC and Mac running macOS Mojave or earlier. However, on macOS Catalina and later, Finder replaces iTunes to do the device backups. Finder, similar to iTunes, saves your iPhone backup on your Mac in a default folder and disallows you to read the files in the backup as you view files on your iPhone. Besides, you are not suggested to move the backup, or it may get corrupted.
To back up your iPhone to Finder:
Step 1. Connect the iPhone to your Mac with a USB cable.
Step 2. Open Finder and select your iPhone from the sidebar.
Step 3. Go to the "General" tab and check the option "Back up all of the data on your iPhone to this Mac."
Step 4. Click "Back Up Now" to back up your iPhone.

Option 4. Back Up iPhone to External Hard Drive
The Apple tools or services help you to back up your iPhone before getting a new one smoothly. However, they disallow you to customize the backup location as the iPhone data transfer and device backup tool - Qiling MobiMover.
When you back up your iPhone with Qiling MobiMover, you can choose any destination folder on your computer or an external storage device. Thus, you can choose to back up your iPhone to an external hard drive to save space on your computer with it.
To back up your iPhone:
Step 1. RunQiling MobiMover and connect your device to the computer. Select the "Backup Manager" pattern in the main interface. Then, select "Backup" to continue.
Step 2. Qiling MobiMover will displayall the iPhone files that are available for backing up. Just select all files by ticking the box next to the "Select All," and thenclick on "One-Click Backup"to proceed.
Step 3. QilingMobiMover will start to back up iPhone files to your computerimmediately. Don't suspend the USB connection while backing up.
Once you've made a backup, you can restore this backup to your device when you need it. But note that this will erase your device and get everything replaced by what's in the backup. If you do mind this, just try to use "Phone to PC" feature to back up your device instead.
Data backup is one of the many features of Qiling MobiMover. As you can see, it is also an iPhone data transfer tool that performs well in transferring files to or from an iPhone, iPad, or iPod touch. If you want to transfer data to your new iPhone after the setup process, Qiling MobiMover will be a good choice for you.
The Bottom Line
After you back up your old iPhone successfully, you can start setting up your new iPhone. In the Apps & Data screen, you can choose to restore your new iPhone from an iCloud backup or a backup on your computer. If you have set up your new iPhone already, you can either go to the Settings app to erase all data and settings on your iPhone and set it up again or go to iTunes or Finder to restore your iPhone from the backup. While if you back up your iPhone with Qiling MobiMover, just connect your new iPhone to the computer and let it do the rest.
Related Articles
- How to Sync Playlists to iPhone
- How to Download Free Music on iPhone 6/6 Plus
- How to Protect Sensitive Data During Computer Repair | Windows
This article explains the risks your personal files may face while in maintenance, and offers step-by-step tutorial to protect sensitive data during computer repair. - How to Restore NTFS System Partition on Hard Drive in Windows 7/8/10?
Learn how to restore NTFS (system/boot) partition table on (external) hard drive or USB flash drive without losing data after formatting Toshiba/Dell laptop in Windows 7/8/10.