How to Back Up iPhone to Mac With/Without iTunes
Four proven ways for you to back up iPhone on Mac, either with or without iTunes.
Backing up your iPhone regularly is a good habit to avoid unexpected data loss. Generally, you can either choose to back up your iPhone to a computer(Mac or PC), or make a backup of your iPhone data in iCloud. Given that, here I'd like to show you how to back up iPhone to Mac in different ways. Whether you prefer to use iTunes or not, you will find the solution that fits your needs.
- How to Back Up iPhone to iTunes on Mac
- How to Back Up iPhone Using iCloud
- How to Back Up iPhone to Mac Without iTunes or iCloud
- How to Back Up iPhone on Mac with an iOS Content Manager
Method 1. How to Back Up iPhone to iTunes on Mac
If your Mac is running macOS Mojave or earlier, iTunes is here to help. iTunes is the official way from Apple to back up your iPhone to computer, be it a Mac or PC.
An iTunes backup includes almost all of your iPhone's data and settings, except the content bought from iTunes or App Store, data synced from iTunes, files stored in iCloud, and a small part of settings. Thus, it's a good choice for you if you want to make a copy of everything on your iOS devices.
To back up iPhone to iTunes:
Step 1. Connect your iPhone to your Mac and wait for iTunes to launch automatically.
Step 2. In iTunes, click the "Device" button near the top left of the iTunes window.
Step 3. Choose "Summary" from the left sidebar and click "Back Up Now" to start backing up iPhone to iTunes.
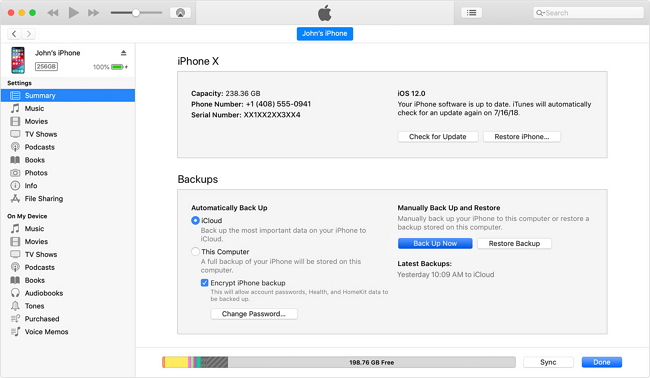
Method 2. How to Back Up iPhone to iCloud
You can also sync your iPhone to computer using iCloud. The cloud-based service backs up your iPhone content to the iCloud storage over Wi-Fi. Thus, you can make an iCloud backup regardless of the operating system you are using on your computer.
To back up iPhone to iCloud:
Step 1. Go to "Settings" > [your name] > "iCloud" > "iCloud Backup".
Step 2. Toggle on "iCloud Backup" and click "Back Up Now" to save your iPhone data to iCloud storage.
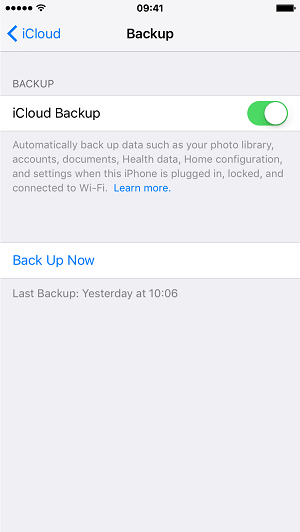
To use iCloud backup successfully, make sure there is sufficient iCloud space for you to save all your iPhone content and there are stable Wi-Fi network and power connections on your device.
Unlike iTunes backups, iCloud backups are inaccessible and you can only extract files from the backup by restoring your new iPhone with the backup.
Method 3. How to Back Up iPhone to Mac Without iTunes or iCloud
Since macOS Catalina, iTunes has been discontinuedand you have to find an alternative way to back up your iPhone on Mac. Due to there is no more iTunes, data syncing and device backup now become the duty of Finder, which is quite similar to syncing with iTunes.
There is how to back up iPhone to Mac without iTunes:
Step 1. Connect your iPhone to your Mac using a USB cable and open Finder.
Step 2. On your iOS device, trust the computer and enter your iPhone password if required.
Step 3. In Finder, select your iPhone's name under "Locations" and click "Back Up Now" to start backing up your iPhone to Mac without iTunes.

No matter which method you'll use to back up your iPhone to Mac, either using iTunes or Finder, you should know that, although you can access the iPhone backup on Mac by going to "Finder" > [your device] > "General" > "Manage Backups", you are not recommended to edit, relocate, rename or extract content from the backup. That's because the files in the backup may get ruined and you can't restore your iPhone, iPad, or iPod from the backup.
Besides, the files in the backup are not stored in a format you can read. That means you can't view your iPhone content as you do on your mobile device.
Method 4. How to Back Up iPhone to Mac with Qiling MobiMover
Supports: Photos, videos, music, ringtones, audiobooks, contacts, messages, books, and more
The three ways above have at least one thing in common: You can't view and read your iPhone files from the backup on the computer or cloud storage if you need to.
Therefore, if you prefer to access and view your iPhone backup anytime you want to, you will need a tool like Qiling MobiMover - a reliable iPhone transfer softwaretool.
Honestly, the iOS data transfer software doesn't really back up your iPhone files in an image file. Instead, it transfers all the supported files to the computer so that you can make an exact copy of your iPhone files and will be able to check your iPhone files on the computer as you like to. With this tool, you can also:
- Transfer files between iPhone and Mac (or PC)
- Sync data from one iPhone/iPad/iPod Touch to another
- Manage iDevice content from a computer
- Download videos from YouTube to Macor iPhone/iPad (other sites are also supported)
- Download audio files from websites to computer or iDevice
To back up your iPhone on Mac without iTunes or iCloud:
Step 1. Connect your iPad to your Mac with a USB cable and tap "Trust This Computer" on your iPad if you are asked > Run Qiling MobiMover for Mac and choose the "Phone to Mac" on the main screen > Click the "Next" to continue.
Step 2. Then, MobiMover automatically reads and loads all the supported data on your iPad as the screenshot shows below. You are free to send them all or selectively export one data type at a time. Besides, you can set the destination for saving exported iPad files on your Mac. If you don't customize it by yourself, MobiMover will send them to a desktop folder named by Exported by MobiMover.
Step 3. Click the "Transfer" to import data from iPhone or iPad to Mac. When the process has completed, you can view, edit, or delete them as you want on your Mac.
The Bottom Line
These are the ways to back up iPhone to Mac. Except using Finder, all the other ways can also be applied to back up iPhone to Windows PC. Depending on your specific needs, the best way for you to back up an iPhone on Mac vary. Carry out the way you like best to make a backup of your iPhone with ease
Related Articles
- 5 Easy Tips to Import VCF to iPhone
- How to Transfer Messages from iPhone to iPhone
- How to Transfer Calendar from Mac to iPhone 8/8 Plus/X with iTunes/iCloud
- 3 Free Methods for iMessage Backup on iPhone/iPad