How to Back Up WhatsApp on iPhone Without iCloud
Quick Navigation:
- How Can I Back Up My WhatsApp Messages on iPhone Without iCloud
- Method 1. How to Back Up WhatsApp on iPhone Without iCloud Easily
- Method 2. How to Back Up WhatsApp on iPhone with iTunes
- Method 3. How to Export WhatsApp Chats via Email
- Bonus Tip: How to Back Up WhatsApp on iCloud
- The Bottom Line
How Can I Back Up My WhatsApp Messages on iPhone Without iCloud
Backing up WhatsApp on iCloud is the official way from WhatsApp to make a copy of WhatsApp data. Although it's quite simple to back up your WhatsApp data with iCloud, issues may occur during the backup process.
For example, an iCloud WhatsApp backup needs enough free space on both your iCloud and iPhone. According to WhatsApp:
"You need to have at least 2.05 times the space available in your iCloud account and on your phone than the actual size of your backup."
Thus, the 5GB of free storage provided by Apple may not be sufficient and you need to buy extra storage.
What's more, if your WhatsApp data is in a large size, it will take a long time to back up all of your WhatsApp messages, attachments, and other media files and the backup may get stuck.
Due to such reasons, you may prefer to back up WhatsApp on iPhone without iCloud. If you do, read on and you will know how to do it. If you're also interested in backing up line chats, check our previous guide to do it.
Method 1. How to Back Up WhatsApp on iPhone Without iCloud Easily
The most efficient way to back up WhatsApp on an iPhone is to use third-party tools. The free iOS data transfer software - Qiling MobiMover also works well as a WhatsApp backup and restore tool. Generally, it allows you to:
- Access and view your iPhone WhatsApp conversations from a computer
- Back up WhatsApp to PC and restore WhatsApp data from the backup
- Transfer WhatsApp chats and attachments from one iPhone to another
Thus, if you are looking to back up your WhatsApp messages without iCloud, using such a tool will fulfill your needs perfectly.
Step 1. Connect your iPhone to your computer using a USB cable, launch Qiling MobiMover, and choose "WhatsApp" > "Backup".
Step 2. Select the location you want to back up WhatsApp data to and click "Back up" to start backing up your WhatsApp messages and attachments to PC.
Step 3. Wait for the backup process to complete. The messages will be saved as an HTML file on your Mac. Thus, you can view the details with a browser whenever you want.
Step 4. When it has done, you can go to "WhatsApp" > "Backup History" to check the WhatsApp messages and attachments in the backup.
Method 2. How to Back Up WhatsApp on iPhone with iTunes
If you back up your iPhone using iTunes, you also make a backup for WhatsApp on your device. That's because an iTunes backup includes almost all data and settings on your device, including WhatsApp data.
Unlike a third-party tool that enables you to back up WhatsApp on your iPhone only, iTunes will make a copy of your other data and settings, together with WhatsApp chats. What's more, you cannot view or access your WhatsApp chats in iTunes or from the iTunes backup. If you want to read your WhatsApp information from the backup, you have to restore a device from the backup. That means if the target device has been set up already, you will need to erase it in advance.
To back up WhatsApp on iPhone using iTunes:
Step 1. Connect your device to your computer with a USB cable and wait for iTunes to launch automatically.
Step 2. Unlock your iPhone and trust the computer. If required, enter your iPhone passcode to continue.
Step 3. In iTunes, click the "Device" tab and choose "Summary".
Step 4. Click "Back Up Now" to start backing up WhatsApp on iPhone without iCloud.
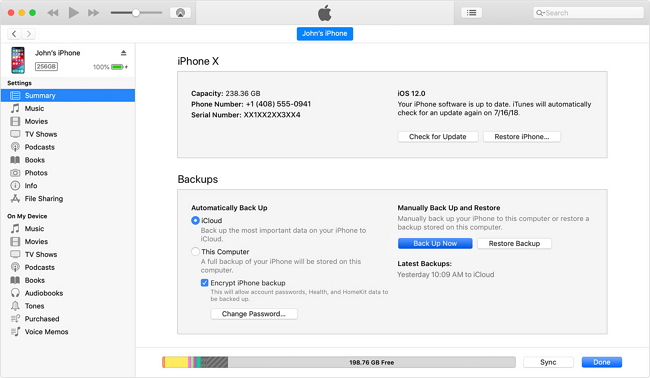
Method 3. How to Export WhatsApp Chats via Email
Using an email is more like a way to transfer WhatsApp data rather than backing up chats. However, if you attempt to back up a small number of WhatsApp conversations, exporting your WhatsApp messages using an email is advisable.
Let's see how to export WhatsApp chat history to save a chat to another device.
Step 1. Open WhatsApp and click the chat you'd like to back up.
Step 2. Tap the name of the contact or the group.
Step 3. Choose "Export Chat".
Step 4. Select "Attach Media" or "Without Media" according to your needs.
Step 5. Open Mail, type in your email address, then click "Send" to export your WhatsApp chats.
Step 6. On your computer or other devices, check the email and save the chats to your device.

Bonus Tip: How to Back Up WhatsApp on iCloud
It's undeniable that using iCloud has some disadvantages, but it's also true that you can enjoy some benefits if you back up WhatsApp on your iPhone to iCloud.
iCloud allows you to perform a backup wirelessly and you can sync data across your devices that use the same Apple ID account. Moreover, it's quite convenient to back up WhatsApp data using iCloud since no computer or third-party software is required.
To back up WhatsApp to iCloud:
Step 1. Turn on "iCloud Drive" via "Settings" > [your name] > "iCloud".
Step 2. In WhatsApp, go to "Settings" > "Chats" > "Chat Backup".
Step 3. Click "Back Up Now" to make a manual backup. (You can switch on "Auto Backup" to allow automatic and scheduled backups.)

The Bottom Line
These are the common ways to back up WhatsApp on iPhone, either with or without iCloud. Some users may also want to back up WhatsApp to Google Drive on the iPhone. Unluckily, there is no direct way to get it done so far. Thus, it's easier to back up your WhatsApp data to PC or cloud storage.
Carry out the way best suited to your needs to make a backup of your WhatsApp chats with a few simple clicks.
Related Articles
- 8 Ways to Connect Phone to Computer (iPhone & Android)
- How to Back Up iPhone Before Upgrading
- How to Put Videos on iPad With or Without iTunes
- Migrate OS from One SSD to Another with Professional Software
This article will show you how to migrate os in Windows from one SSD to another in a convenient and fast way.