iPhone 12 Data Transfer: Transfer Data to iPhone 12
Quick Navigation:
- Part 1. How to Transfer Data from iPhone to iPhone 12
- Option 1. Switch Data to New iPhone 12 with Data Transfer Software
- Option 2. Transfer Data from iPhone to New iPhone via iCloud
- Option 3. Move Data to New iPhone via AirDrop
- Part 2. How to Transfer Data to iPhone 12 from a Computer
- The Bottom Line
After switching to the new iPhone 12, it's important to transfer data to your new iPhone so that you can make full use of it. Speaking to transferring data to iPhone 12, there are several ways you can choose from, depending you are going to transfer data from a computer or another iPhone and you are willing to use a wired data transfer solution or a wireless one.
Part 1. How to Transfer Data from iPhone to iPhone 12
In most cases, you first need to migrate data from your previous iPhone to the new iPhone 12 to keep your precious data available on the new device. Actually, Apple has provided useful features for you to switch data to your new iPhone using Quick Start, an iCloud backup, or iTunes/Finder. However, if you have set up your new iPhone and forget to migrate data during the process, you will need other ways to transfer data to your new iPhone, including a professional iPhone data transfer tool, iCloud, and AirDrop.
Option 1. Switch Data to New iPhone 12 with Data Transfer Software
The iPhone data transfer software - Qiling MobiMover provides flexible data transfer options for you to transfer photos, music, videos, and more selectively or all at once. Other than the data transfer, it also supports device backup and WhatsApp transfer. The bonus feature - HEIC to JPG conversion will convert your iPhone photos to JPEG, which allows you to view your iPhone photos successfully on a PC after you transfer your iPhone photos to the computer.
A tool like Qiling MobiMover is quite necessary if you want to transfer data to or from an iPhone, iPad, or iPod touch frequently.
To transfer data from iPhone to new iPhone:
Step 1.Connect the two iPhones to your computer with compatible USB cablesand tap on "Trust This Computer" on the devices by requirement. LaunchQiling MobiMover and select the "Phone to Phone" mode on the main screen. Switch to the direction you wish to transfer data, and click "Next".
Step 2.MobiMover enables you to transfer the whole or specific iPhone data files directly without using iTunes. You can check the boxes to sync whatever data you need with ease. Click "Transfer" to initiate the process.
Step 3.Now it begins to transfer data from iPhone A to iPhone B without the intervention of iTunes. Don't disconnect your devices until the process finished. When it has done, go to open the corresponding applicationsto check the synced items.
Option 2. Transfer Data from iPhone to New iPhone via iCloud
If you are using the same Apple ID on both your old iPhone and new iPhone, a time-saving way for you to migrate data from one iPhone to another is using iCloud. The cloud-based service will sync contacts, notes, and more from your old iPhone to the new one wirelessly over Wi-Fi. Take contact transfer as an example:
To transfer contacts from iPhone to iPhone, make sure both devices are under stable network connections. Then follow the steps below:
Step 1. On your old iPhone, go to "Settings" > [your name] > "iCloud."
Step 2. Toggle on the "Contacts" option.
Step 3. On your new iPhone 12, repeat the first two steps.
Step 4. When you are asked if you want to merge contacts on your device, choose "Merge."

Option 3. Move Data to New iPhone via AirDrop
If there isn't much data for you to migrate, then you can use AirDrop to get things done. AirDrop transfers photos, videos, contacts, websites, locations, and more between two Apple devices. Therefore, when you want to exchange files between two iPhones, it will certainly help.
To transfer data from one iPhone to another:
Step 1. Turn on AirDrop on both devices.
Step 2. On the source device, go to the App that contains the files you want to transfer.
Step 3. Select the items you need to migrate and click the "Share" button.
Step 4. Choose "AirDrop" and select the target iPhone.
Step 5. Wait for the data transfer to complete.
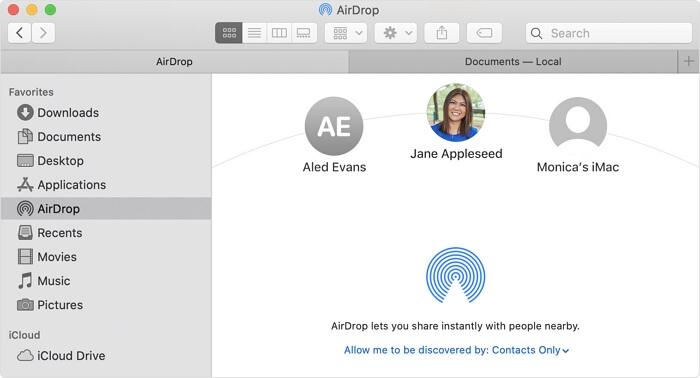
Part 2. How to Transfer Data to iPhone 12 from a Computer
There are times when you need to add files to your iPhone to enrich its content. Compared with data transfer between two iPhones, file transfer between an iPhone and a computer, either Mac or PC, is more difficult. Luckily, with the iPhone transfer software introduced above, you can also share files between a computer and an iPhone/iPad/iPod touch. You can put music on your iPhone to add songs to your music library, add photos to your new iPhone 12, transfer videos from PC to iPhone, and more.
To transfer data from PC to iPhone 12:
Step 1.Connect your iPhone toyour PC with a USB cable and tap "Trust This Computer" on your device if you are asked. RunQiling MobiMoverand click "PC to Phone" on the main interface, and then click "Select Files".
Step 2.Select files on your computer and then click "Open" to transfer from your PC to iPhone.
Step 3.Click "Transfer". Wait for the transferring process to complete, and you can go to the corresponding location on your iPhone to check the migrated files.
Even if you want to transfer iPhone data to a computer, Qiling MobiMover will also come to assistance.
The Bottom Line
These are the most popular ways foriPhone 12 data transfer. Of course, you can also apply them to transfer data to the new iPhone 13. If you like a wired solution to transfer data to iPhone 12, make sure you have prepared a USB cable that works properly. While if you prefer a wireless solution, it's important to check the stability of the network connection onyour devices.
Related Articles
- How to Sync iPhone X/iPhone 8 Calendar with Windows PC in 2 Ways
- How to Clone an iPhone in 4 Ways
- How to Convert YouTube to MP3 at 320kbps Quality
- 3 Simple Methods to Back up iPhone or iPad to Computer with or without iTunes