iPhone 8/8 Plus/X: Fixes to iPhone Black Screen in iOS 11
Quick Navigation:
- Fixes to iPhone 8/8 Plus/X black screen
- Tip 1: Free up your iPhone space
- Tip 2: Restart or force restart your iPhone 8/8 Plus/X
- Tip 3: Restore your iPhone to factory settings
"My iPhone screen is black and it won't turn on", ''My iPhone screen is black but the phone is on","My iPhone screen went black but the phone still works", If youfind yourself in one of the described situations. You may have encountered one of the commonest problems on iPhone, which is "iPhone black screen". Similar to other iPhone problems like "touch screen not working in iOS 11", the causes of the issue vary from person to person. Hope you can find the tip that will solve your problem perfectly among the tips below.
- Notice
- Looking for the free software to transfer contacts from iPhone to PC or from PC to your iPhone? Read the article to get what you want.
Fixes to iPhone 8/8 Plus/X black screen
Ifyou get a black screen on your iPhone but the phone is still on, you can try to solve the problem using the fixes provided in this article.
Tip 1: Free up your iPhone space
If you find your iPhone always running slow and your iPhone screen goes black all of a sudden, the "iPhone black screen" problem may be caused by full storage on your iPhone 8/8 Plus/X. The measure you can take to prevent the issue from happening again is to back up your iPhone contents to a computer and then delete the contents from your device to free up iPhone space.
Tip 2: Restart or force restart your iPhone 8/8 Plus/X
Restarting or force restarting your iPhone is a simple and useful solution to the "iPhone black screen" problem.
How to restart iPhone/iPad in iOS 11:
Method 1: Press and hold the Sleep/Wake button(Side button) until a slider appears, drag the slider to turn off your iPhone completely and then hold and press the same button to turn your device on.
Method 2: Go to Settings > General > Shut Down and move the slider to turn off your iPhone completely. Then press and hold the Sleep/Wake button to turn on your iPhone/iPad in iOS 11.
How to reboot iPhone/iPad in iOS 11:
Method 1: For iPhone X, iPhone 8 and iPhone 8 Plus,quickly press and release the Volume Up button, quickly press and release the Volume Down button and then press and hold the Sleep/Wake button(Side button) until you see the Apple logo.
Tip 3: Restore your iPhone to factory settings
There are two ways to reset your iPhone to factory settings. One is to use your iPhone; the other is to use iTunes. Since your iPhone screen is black and it can't work properly, you have to store your iPhone to factory settings with the help of iTunes.
Step 1: Download and install the latest version of iTunes on your computer.
Step 2: Connect your iPhone 8/8 Plus/X to computer and tap on Trust to trust this computer.
Step 3: Click the Device button and select Summary.
Step 4: Go to Restore iPhone > Restore in iTunes. Then your iPhone will be erased and restored to factory settings.
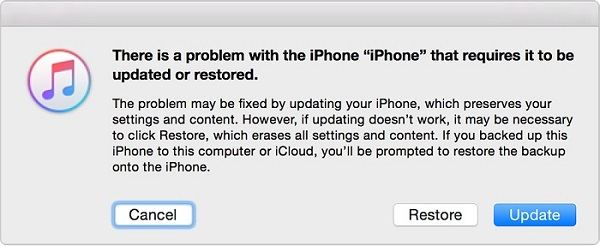
Notes:
As an iPhone user, you can't miss the world's first completely free iOS data transfer software, MobiMover Free. You can transfer files from PC to iPhone/iPad (in iOS 8 or later), back up iPhone/iPad contents to PC, sync files from one iPhone/iPad to another and manage your iPhone/iPad data from a computer using MobiMover without any cost and limitation. For example, you can transfer contacts from iPhone to iPhone 8, download photos from computer to iPad, back up iPhone messages to the computer and delete all contacts on iPhone at once via MobiMover. Sounds attractive? Equip your PC with MobiMover and try to sync your iPhone/iPad to the computer with a single click.
Step 1.Connect your iPhone or iPad to your computer with a USB cable. Tap "TrustThis Computer" on the device screen if a pop-up asks.RunQiling MobiMover on your computer, and select the "Phone to PC" to help you sync iDevice data to the computer. Click "Next" to continue.
Step 2.As MobiMover has loaded all the data on your iDevice, you can start the transferdirectly. Before that, you can set the storage path for the synced files of the iPhone/iPad. Otherwise, MobiMover will export the data to the desktop. Now choose the desired data categories and then click "Transfer".
Step 3.Wait patiently until all the selected files are successfully synced from your iDevice to your computer. Please don't disconnect your devicewhile transferring. After that, you can browse, edit and change the location for the newly added content.
Related Articles
- How to Clear Cookies on iPhone
- How to Fix iPhone X/8/8 Plus Touch Screen Not Working in iOS 11/11.1/11.2
- Samsung Recovery Solution and Free Alternative in Windows 10
Wanna use Samsung Recovery Solution in Windows 10 to recover your Samsung laptop? Learn a quick guide to the tool from this page. - How to Set up Automatically Backup in Windows 10
Setup backup is quite necessary in case of any problem happened to system or data. If there is a system crash, you can simply restore it with backup.