How to Convert HEIC to JPG on iPhone
Quick Navigation:
- Part 1. How to Change HEIC to JPG on iPhone via the File App
- Part 2. How to Convert HEIC to JPG on iPhone via a HEIC to JPG Converter
- Part 3. How to Open HEIC File on iPhone via the Cloud Services
- Part 4. How to Set JPG or HEIC on iPhone 7/8/X/XS/XR
- The Bottom Line
The HEIC is a new image format that is superior to the JPEG format. It takes up less space, promises higher photo quality, captures a wider array of colors, etc.Anyway, it brings a lot of advantages. But everything has two sides, the HEIC format is no exception. Thedrawback of the HEIC format is the compatibilityissues.
Currently, this formathasn't been adopted for widespread use by other operating systems or software. So if you need to view HEIC pictures on different operating systems or open HEIC images on different software, you may need to convert HEIC images to JPG first.
If you're searching for ways to get this job done, just consider using the methods collected in this guide.Plus, if you want to set your device to take photos in JPEG/HEIC format as default, you can refer to the final method.
Part 1. How to Change HEIC to JPG on iPhone via the File App
The File app, introduced by iOS 11,is your first option to convert HEIC to JPG on iPhone. Note that if you can't find the File app on your App Store, make sure your device has installediOS 11. Then, you can follow these steps to change HEIC to JPG with the File app.
Step 1. Open the Files app on your iPhone or iPad. You can search for it using Spotlight search.
Step 2. Choose "Browser" at the bottom of the screen > Choose "iCloud Drive" or "On My iPhone."
Step 3. Tap and holdthe empty area to create a new folder > Give the folder a name and tap "Done."
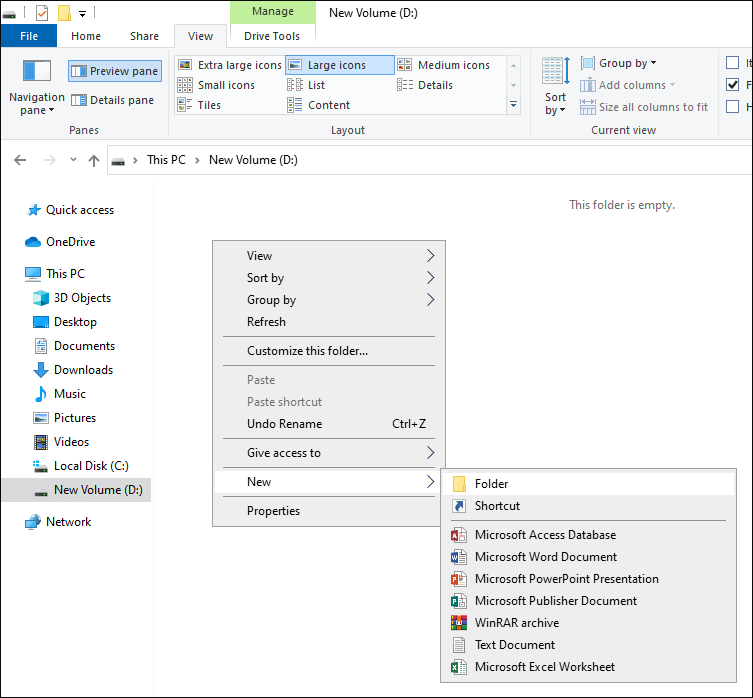
Step 4. Navigate to your Photos app > Select an album that contains the HEIC photos.
Step 5. Tap the "Select" button in the upper right corner > Select all photos you want to convert.
Step 6. Tap the "Share" button in the lower-left corner > Choose the "Copy Photos" option.
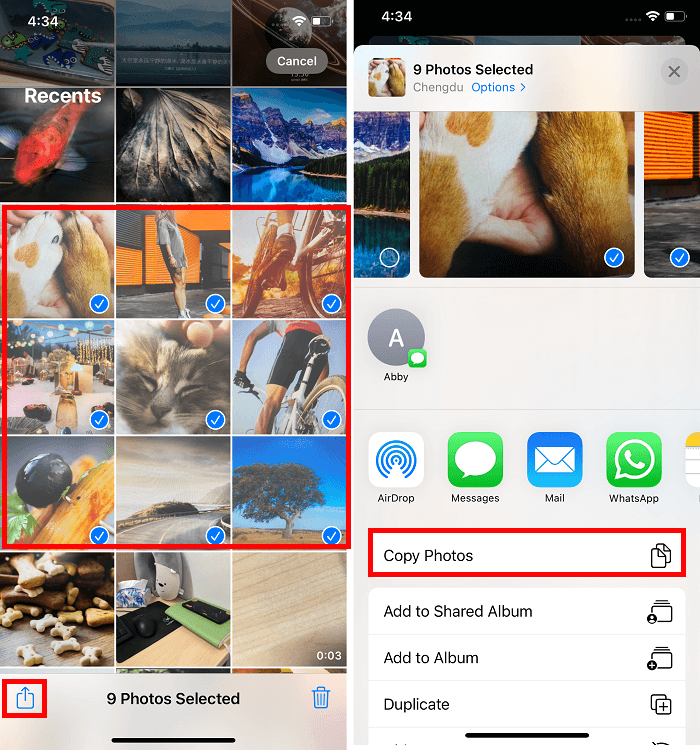
Step 7. On the File app, openthe folder you created > Tap and hold down on any blank area >Choose "Paste."
Step 8. Then, you'll see your HEIC photos appear here in JPG format.
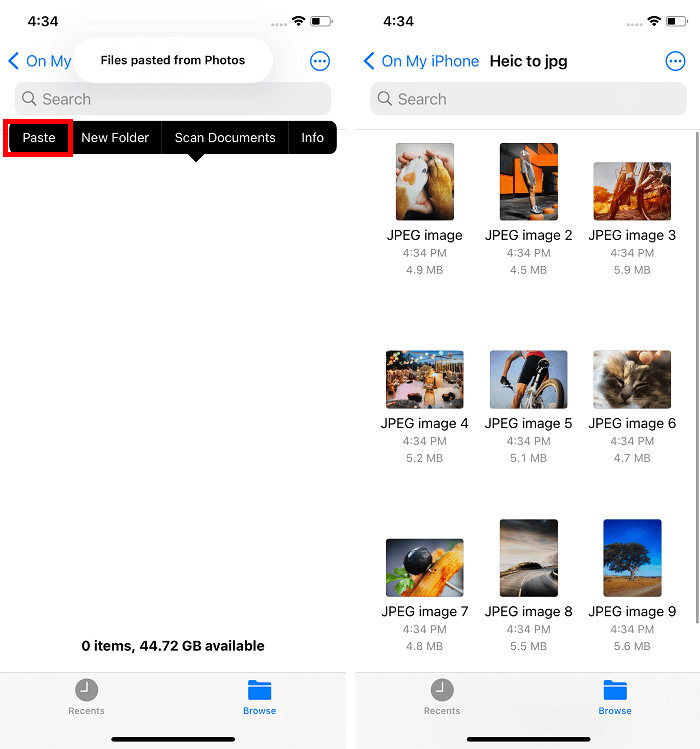
Note: As you can see, the Files app is really convenient to convert HEIC pictures. However, it also has its limitations, such as its time-consuming processes. When you copy pictures from your Photos app to the Files app, there is an additional process for downloading the chosen pictures. This may take a lot of time if you have a lot of pictures to download. If you want to avoid this time-consuming process, you can try using this professional HEIC to JPG converter - Qiling MobiMover to get the job done.
Part 2. How to Convert HEIC to JPG on iPhone via a HEIC to JPG Converter
If you prefer a more convenient and stable way to convert HEIC to JPG, you can try this free iPhone data transfer tool and HEIC to JPG converter - Qiling MobiMover. With this program, you can either handlethe conversion task during the process of transferring picturesor change theHEIC pictures to JPG with its converter tool.
Both need you to transfer pictures from iPhoneto the computer. But the difference between the two options is that the former way needs you to set the settings to export pictures in JPG format before transferring, and the latter option doesn't need that process because you can directly use its converter tool to get the job done.
Now, you can follow these steps to convert HEIC to JPG with Qiling MobiMover.
Step 1. Connect your iPhone to your computer via a USB cable and launch Qiling MobiMover. Next, choose the"HEIC to JPG" option from the left panel.
Step 2. Then, you can drag and drop HEIC files from your computer to Qiling MobiMover. Or you can also click "Browse" to locate and addthe HEIC files.
Step 3. Click "Convert"or "Start All"to convert HEIC photos to JPG. After the HEIC to JPG conversion completes, you canclick "View"button to check the converted JPG photo on yourcomputer. Or you can also push the converted items to your iPhone with the "PC to Phone" feature.
Part 3. How to Open HEIC File on iPhone via the Cloud Services
The third option to open HEIC files is via cloud services like Dropbox, Google Drive, or OneDrive, and more. Though these services don't come with converters, they allow you to upload photos in HEIC format and save photos in JPG format.But most of these cloud services offer limited free storage. So you may need topay for additional storage if the number of your photos exceeds its storage limits.
If you prefer this way, you can follow these steps to do it. (Here we take Dropbox, for example)
Step 1. Open the Dropbox app on your iPhone, then tap the person icon.
Step 2. Tap the gear icon and tap "Camera Uploads."
Step 3. Choose "Save HEIC Photos as."
Step 4. Choose JPG as your upload format.
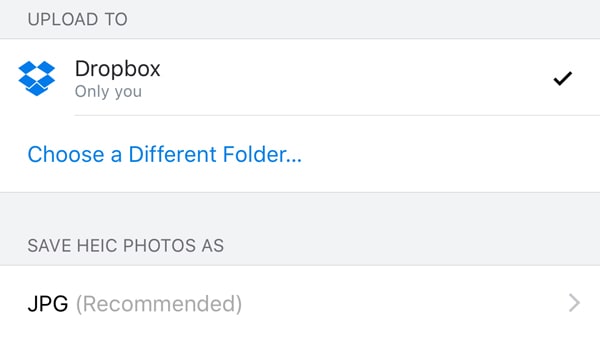
Part 4. How to Set JPG or HEIC on iPhone 7/8/X/XS/XR
"How to turn off/on HEIC on iPhone?" is a common question asked by users. If you also face this problem, you can solve it by following these steps. Before starting, note that not all iPhone and iPad models support the new HEIC image format. If your iPhone is running iOS 10 or earlier, your camera only takes pictures in JPG format. While if your iPhone is running iOS 11 or later, you can follow these steps to set JPG/HEIC on your iPhone.
Step 1. On your iPhone, go to the Settings > Scroll down to find "Camera."
Step 2. From the Camera page, choose "Formats."
Step 3. Under the Camera Capture section, choose "Most Compatible."
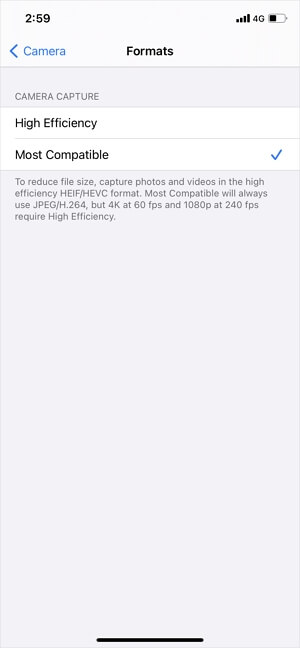
The Bottom Line
That's all about our guide on how to convert HEIC to JPG. We hope you've mastered the methodsto convert photos from the above guide. Actually, apart from the apps listed above, many other apps also do a good job of converting photos. But they may contain ads or require payment, so we don't recommend them.
Related Articles
- The Ultimate Guide to Back Up WhatsApp on iPhone & Android
- How to Save Videos on iPhone/iPad from the Internet
- How to Back Up iPhone Without iTunes in 3 Ways
- Auto Backup Windows 7 Computer or Files to External Hard Drive
This article helps you backup Windows 7 to external hard drive to protect it safely, whether you want to create full backup or file backup.